How To Add Your Zoom Account In Variphy
1. Configure the Zoom Account in Variphy
Log into Variphy and hover over the setup icon in the upper right and then click Zoom Accounts from the Platforms section.
Note: This will only appear and be accessible for system administrator users and if your instance of Variphy is licensed for Zoom Phone.
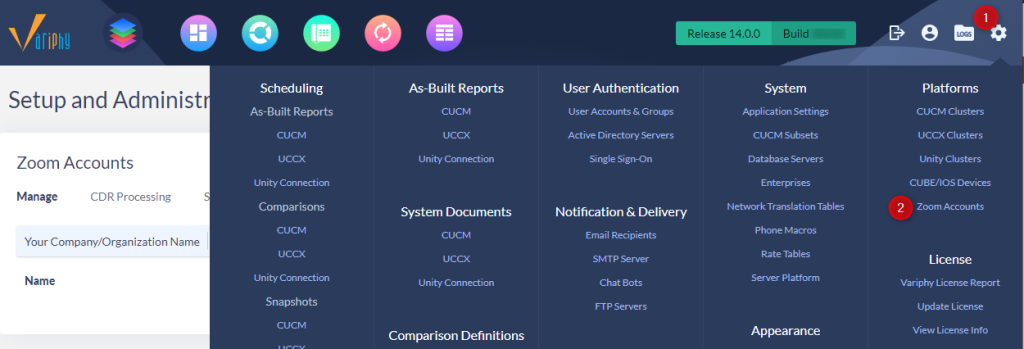
On the resulting page, click the Add New button.

Clicking the Add New button will open the following simple configuration modal to complete the creation of your Zoom Account in Variphy.
- Enter the desired name for your Zoom Account in Variphy, for display and selection purposes.
- Select the appropriate Enterprise group in Variphy to assign this Zoom Account to
- Click the Authorize Variphy App button to authorize your instance of Variphy to connect to and use Zoom APIs on behalf of your Zoom account and organization. Note: A Zoom Account owner or admin user must perform this operation.
- Copy the OAuth Authorization Code provided.
- Paste the OAuth Authorization Code value obtained/copied in the previous step
- Click the Save button!
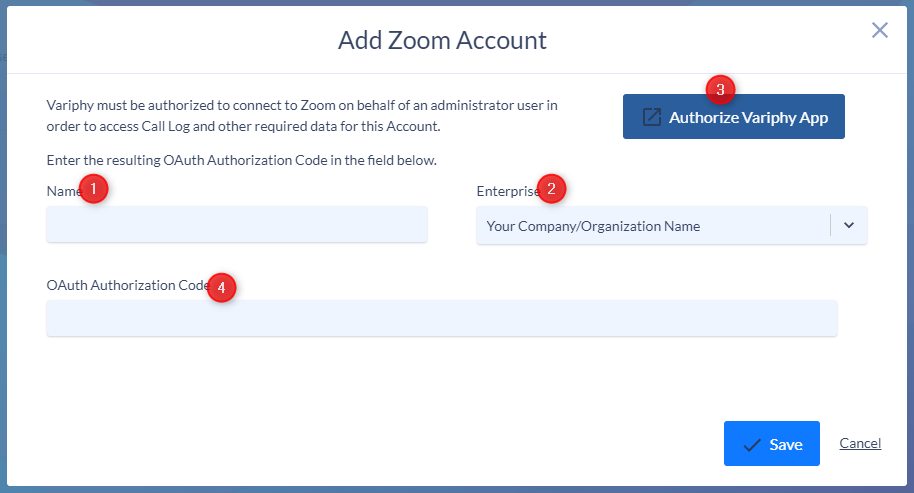
Scopes Used by Marketplace App
The Zoom Marketplace App named Variphy Call Analytics for Zoom Phone utilizes the following required scopes as they define what types of data the Variphy App can access via the API.
- Account
- View account info –
account:read:admin - Required for account licensing, organization visibility, configurable data restrictions, and easy-to-use search, select, and display UI capabilities
- View account info –
- User
- View all user information –
user:read:admin - Required for organization visibility, configurable data restrictions, and easy-to-use search, select, and display UI capabilities
- View all user information –
- Group
- View groups and group members –
group:read:admin - Required for organization visibility, configurable data restrictions, and easy-to-use search, select, and display UI capabilities
- View groups and group members –
- Role
- View users’ roles –
role:read:admin - Required for organization visibility, configurable data restrictions, and easy-to-use search, select, and display UI capabilities
- View users’ roles –
- Phone
- View all users’ phone information –
phone:read:admin- Required for organization visibility, configurable data restrictions, and easy-to-use search, select, and display UI capabilities
- View all users’ call log information –
phone_call_log:read:admin- Required for collecting call logs comprehensively across the organization
- View all users’ phone information –
If Variphy is able to successfully connect to and communicate with the Zoom APIs, the Account Number for your Zoom Account will be shown on the page.
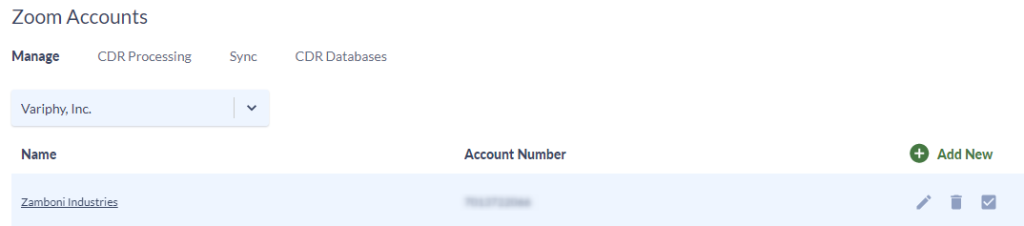
2. Configure CDR Processing
Navigate to the CDR Processing tab and click the gear icon to edit your Zoom Account.
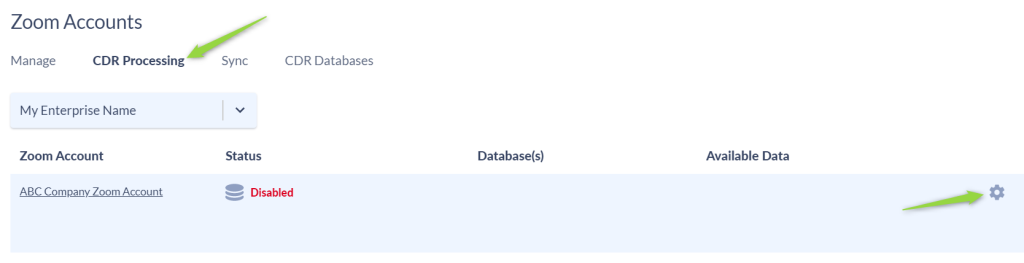
On the resulting CDR Processing Settings & Activation page adjust the following configurations
- Enable Data Processing
- Toggle
onto enable processing of Zoom Data
- Toggle
- Primary Database Server
- Select your SQL Server from the list of available options.
- Primary Database Name
- Key in the name you wish to use for the Primary Database name
- Primary Database Purge Settings
- Adjust the data purge settings per your company’s requirements
Additional Optional Settings:
CDR Data Monitoring Settings – How to Configure No CDR Alerts in Variphy
Enable Database Archiving – How to Configure Database Archiving on a new cluster.
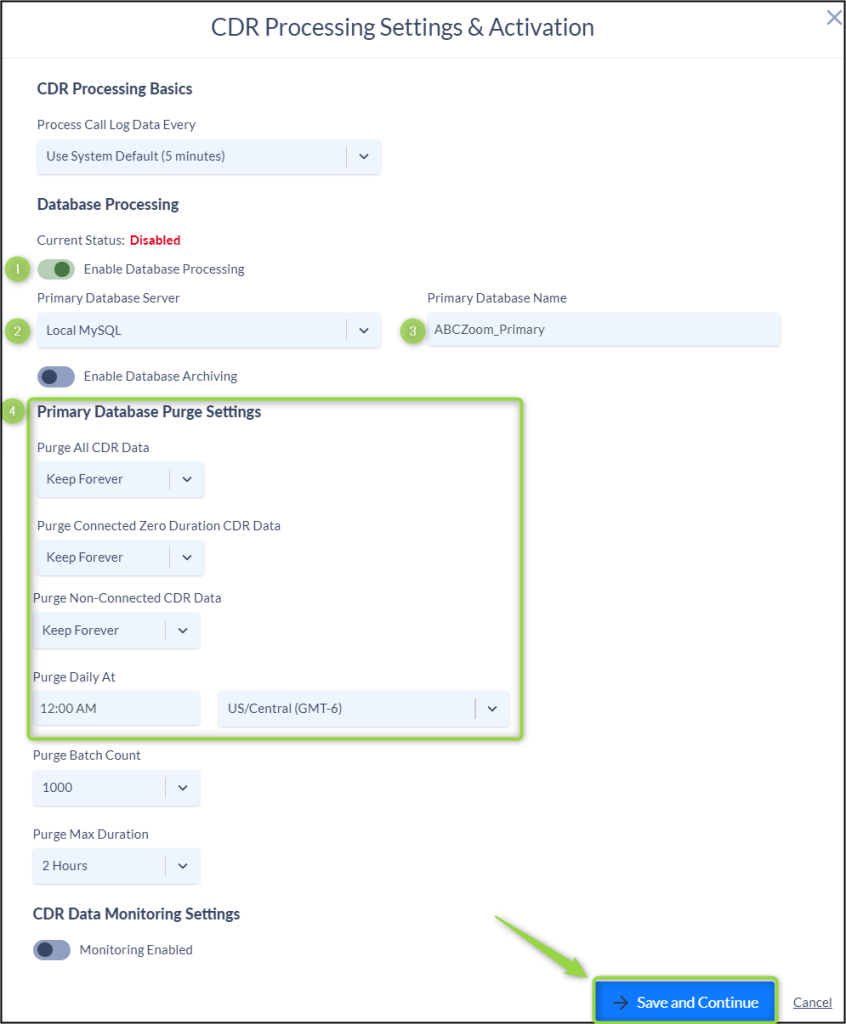
Click Save and Continue
On the resulting page click Create Database
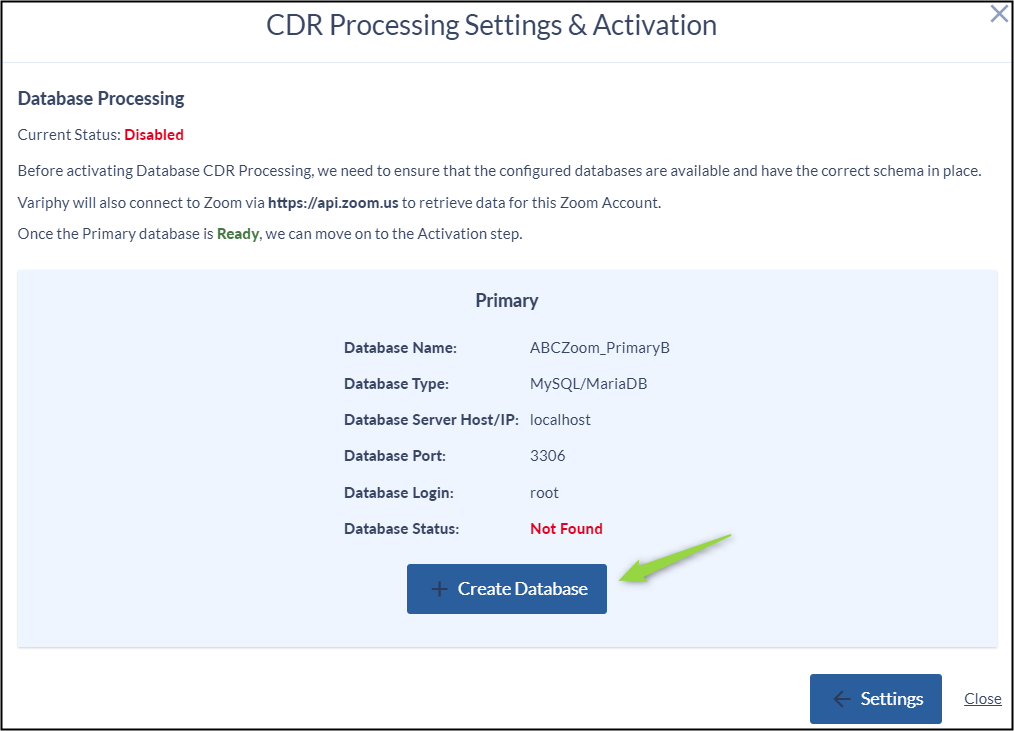
On the resulting page click Activate
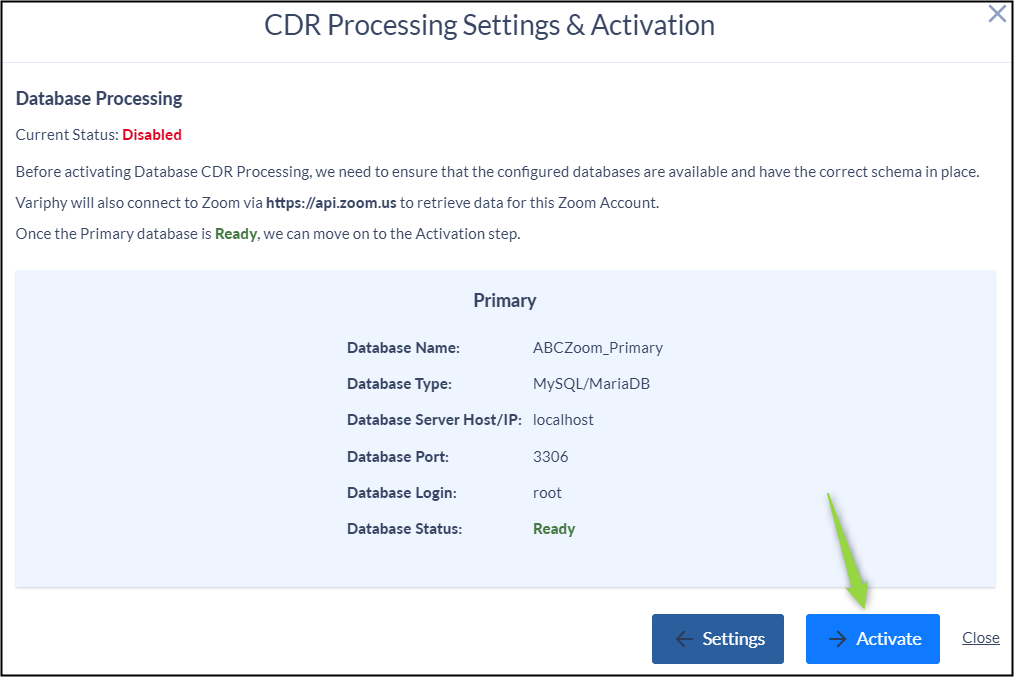
You will see a message stating Database CDR Processing was successfully activated. Click Close.
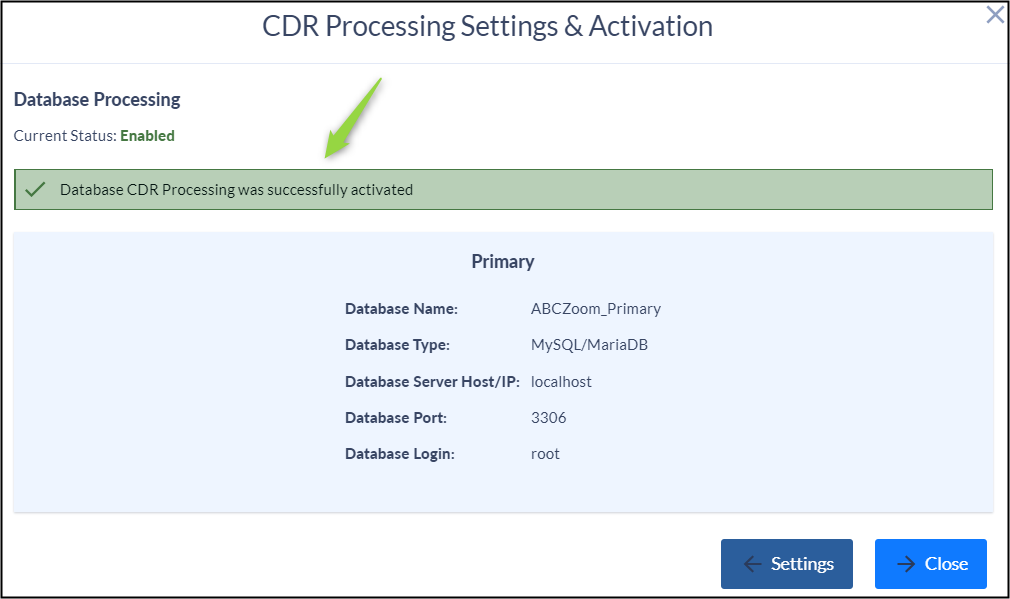
3. Schedule your automatic data Sync
Scheduled Syncs are used to pull Zoom Account meta data into the Variphy database for reporting. Different than call data, which is pulled on the CDR Processing Schedule, meta data includes things like new Zoom Phone Users, Groups, Departments, Queues, etc…
Navigate to the Sync tab.
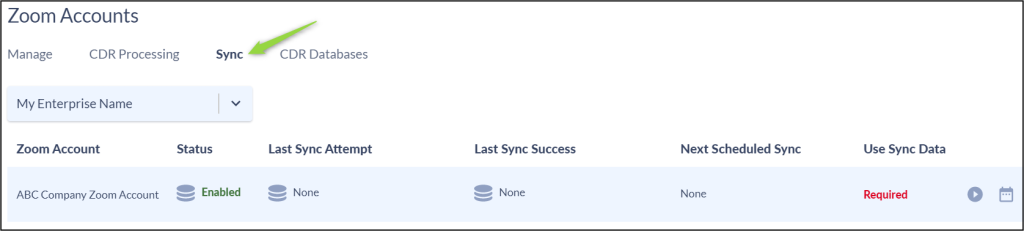
Once your Zoom Account integration has been successfully activated Variphy will automatically sync meta data to Variphy. It may take several second to several minutes for your first Sync to complete depending on the size of your Zoom Account. Once complete your “Status” will say Enabled and your “Last Sync Attempt” and “Last Sync Success” will be updated.
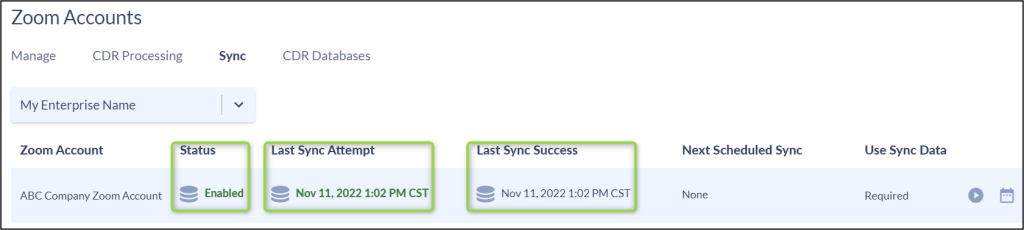
Multiple Sync Schedules can be created to import Meta Data more frequently.
In the Sync tab click the Calendar Icon
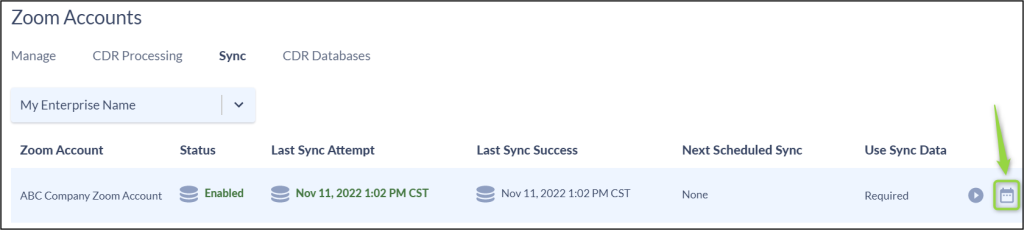
Click Create Zoom Sync Schedule
Select the Days of the Week the Sync should run.
Select the Start Time and Time Zone you wish the sync to run.
If creating multiple Sync Schedules click the Create Zoom Sync Schedule to add multiple syncs.
Click Save once you have added all your sync schedules.
In the example below I am running a sync twice a day, once at 6:00 AM and again at 5:00 PM Monday through Friday.
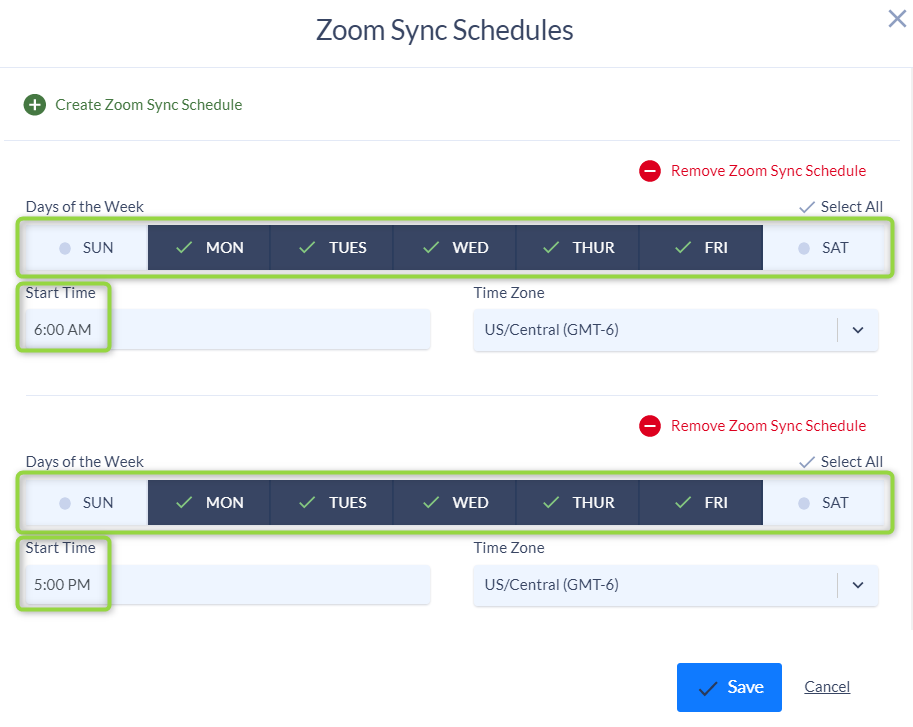
You have now completed the Zoom Account setup using the Variphy Zoom Marketplace App.
Zoom Marketplace App De-activation
Removing the Variphy Call Analytics for Zoom Phone app from your Zoom account will have consequential effects:
- No further call data will be fetched for your Zoom account
- Access to your configured Variphy Zoom account will be blocked
- No historical data will be queried from the Database
Steps for App De-Activation Removal
Step 1 – Browse to the Zoom Marketplace at https://marketplace.zoom.us and login with your Admin/Owner account.
Step 2 – In the upper-right corner of the screen click on ‘Manage‘
Step 3 – Find your installed App and select More Options > ‘Remove App‘
Data Removal (Only applicable for Variphy Cloud installations)
Internal Alerts will trigger upon app de-authorization
- Data Processing Errors supplied within Variphy app logs
- Webhook Payload from Zoom will notify Variphy of such events
Variphy will attempt contact to the organization’s main point of contact and/or the user associated to the app de-authorization event
- Use User ID supplied in Webhook Payload activity to confirm intention
Your data will remain untouched in your cloud namespace until your agreement term end-date unless we receive express written consent to delete data sooner
- Please provide express written consent to your assigned Variphy Account Manager AND security@variphy.com
If no express written consent is provided, Variphy will permanently delete the customer’s data and platform settings within 30 days of term date
- NOTE – This action is irreversible!
- Data is defined as call detail, user, and organization information held within the call detail record database
- Platform settings is defined as any app configuration previously entered into the Variphy app (Reports, Users, Schedules, Dashboard Settings, Application Settings, etc.)
- Web Access to dedicated namespace