This article describes how to deploy and run the Variphy Insight Virtual Appliance (VIVA), a Linux virtual machine image in the Open Virtualization Format (OVF) from an .zip package.
The package includes the Variphy web application running in a Tomcat web server as well as an open source database platform and OpenSSH deployed on a Ubuntu Server.
It is built as Virtual Machine V8 and at a minimum supports the following VMware versions, as well as Oracle VM VirtualBox :
- *vSphere/ESXi/ESX 4.x and later
- Workstation 6.5.x – 7.x
- Fusion 2.x – 3.x |Fusion 2.x
- Player 3.x
- Server 2.x
*ESXi is required for Deployment Options to work. During setup Deployment Options allow you to select from a Small, Standard, Large or Extra Large configuration. Hosts not supporting Deployment Options will default to the Standard configuration.
Prerequisites:
- 64-bit host machine and operating system
- Variphy CUCM Prerequisites & Preparation
Download The Variphy OVA
Download the latest Variphy OVA from the Variphy download page:
https://www.variphy.com/support/download
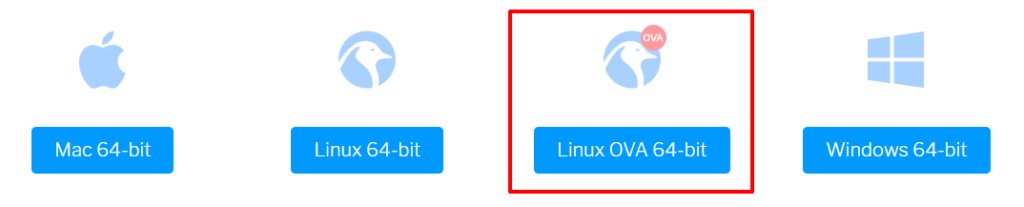
We have provided a video with deployment instructions via our Youtube channel, which you can view here, or you may continue reading the steps below in the article
Deploy The Variphy OVA
The Variphy OVA can be deployed on VMWare, Hyper-V, or Oracle Virtualbox.
How to deploy the Variphy OVA on vSphere/ESX 6.x
ADD CONTENT HERE
How to deploy the Variphy OVA on vSphere/ESX 5.x
Step 1) Extract the required files from the downloaded Variphy OVA zip file.
Step 2) From vSphere Client: File > Deploy OVF Template
Step 3) Browse for and select the downloaded Variphy Insight .ovf file from the extracted files in Step 2.
Step 4) Proceed with Import Steps:
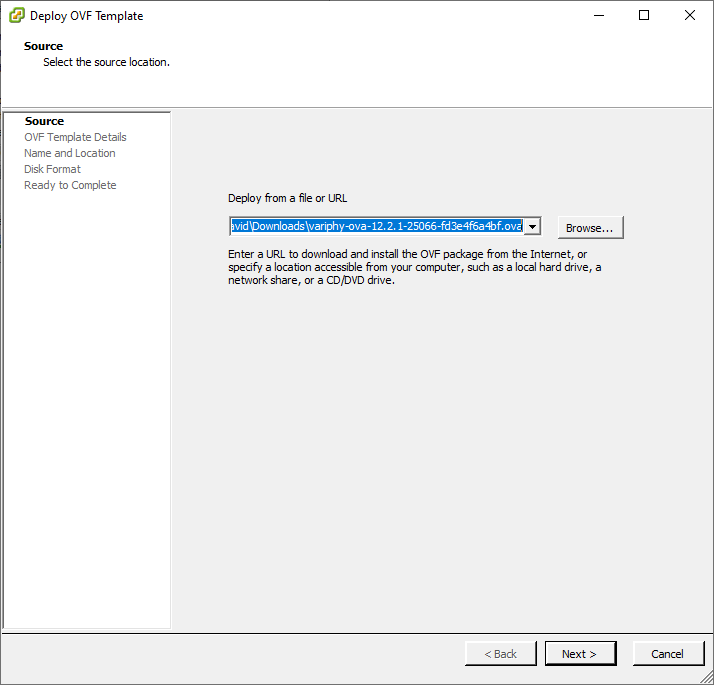
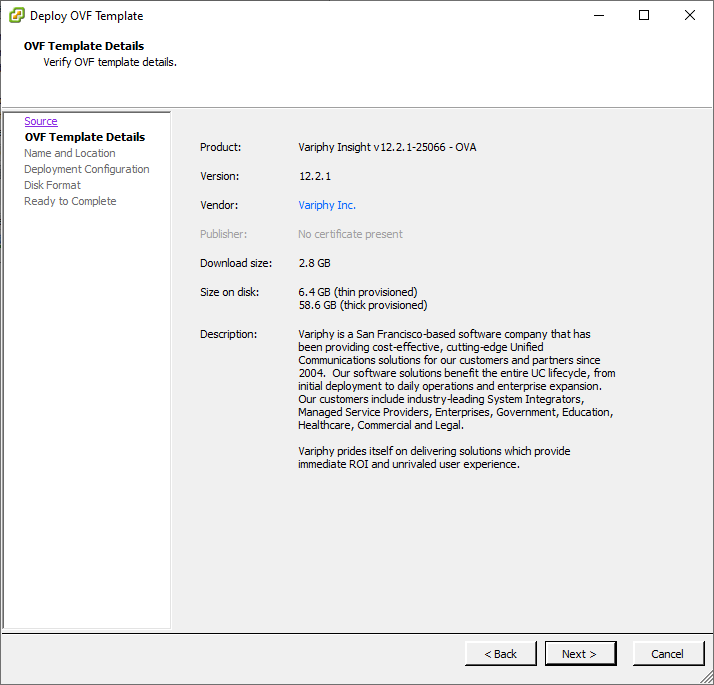
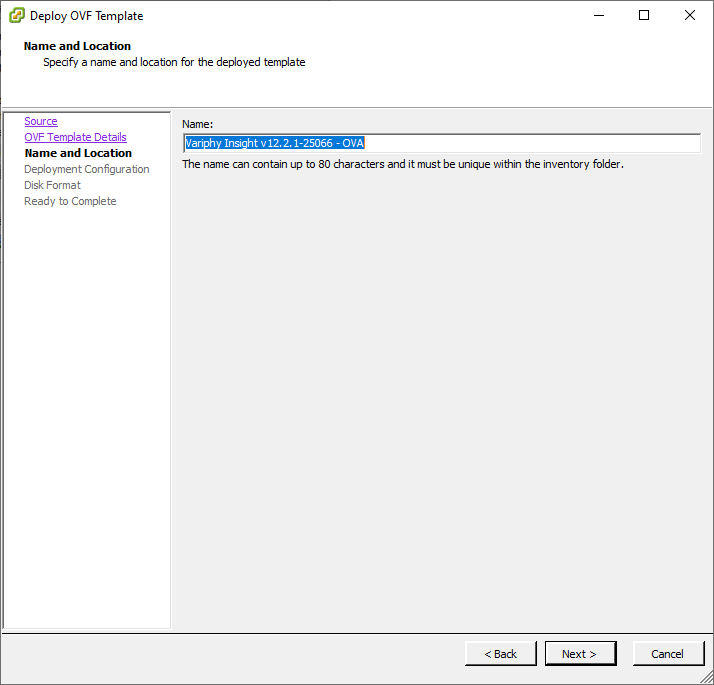
***Always use a Thick Provision Lazy Zeroed disk format
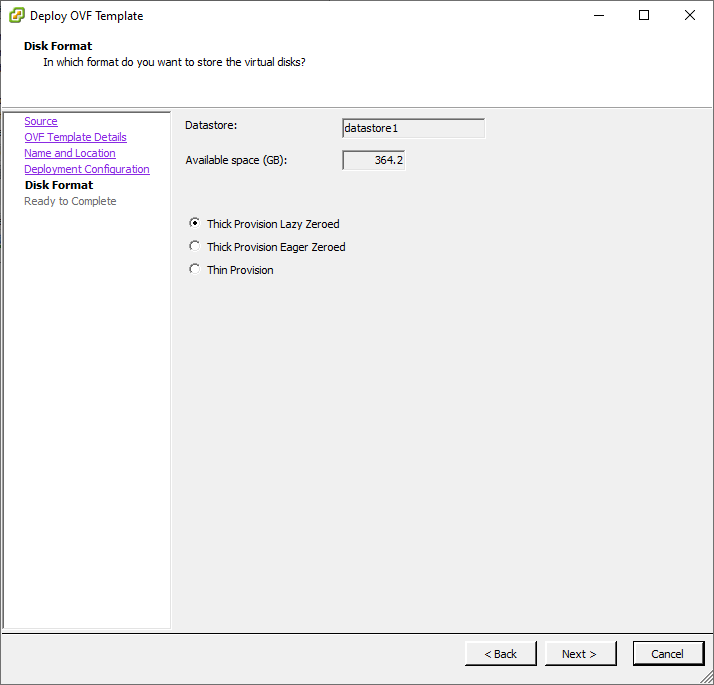
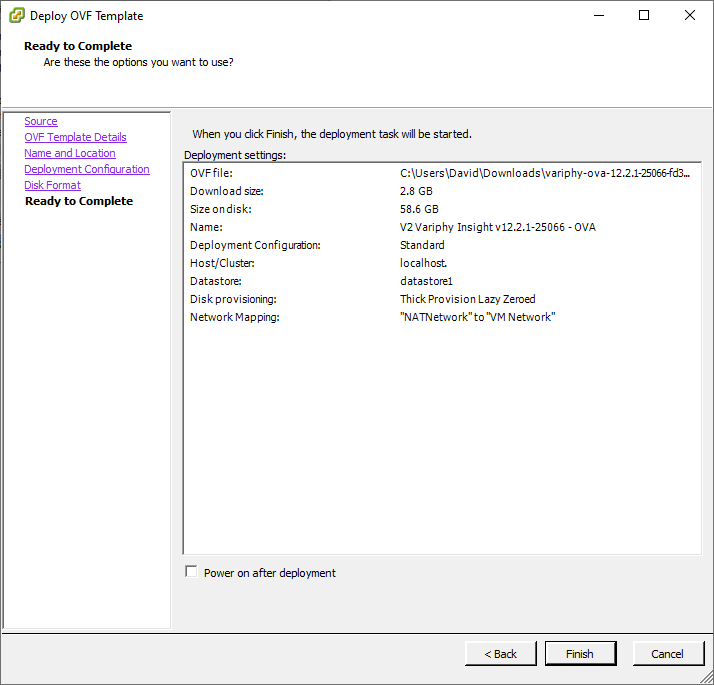
How To Deploy On Oracle Virtualbox
If necessary, start Oracle VM VirtualBox.
Import Insight into Oracle VM VirtualBox:
Step 1) Select File > Import Appliance.
Step 2) In the Appliance Import Wizard, click Choose.
Step 3) Browse to the downloaded Variphy OVA file, select it, and click Continue.
Step 4) Select Reinitialize the MAC address of all network cards and click Import.
When the import is complete, the VariphyInsight image appears in the Oracle VM VirtualBox Manager window.
Confirm the virtual machine’s network settings:
Step 5) In Oracle VM VirtualBox Manager, scroll down the right pane to Network :
Step 6) Set your network adapters to Bridged mode to share your Variphy instance on the network, verify the adapter names are connected network adapters on your machine.
– or –
Use NAT mode to use Variphy locally only
Start the Variphy virtual machine
Step 8) In the left pane of Oracle VM VirtualBox Manager, select VariphyInsight.
Step 9) Click Start.
When the machine is finished starting, the VirtualBoxVM console (labeled VairiphyInsight) appears and displays a Linux login prompt.
Login To The Virtual Machine
1. Before you can SSH into the server for remote administration you must first configure your server settings via a Console window.
2. At the Linux login prompt enter the default login credentials:
Username: variphyadmin | Password: V@riphy!!
3. At first login you will be prompted to re-enter your password.
4. Follow the first time setup guide to help you configure your Hostname, NTP Server, Time Zone & Network Settings.
******************************************************************************************************************
Please read each step completely before proceeding to the next. Use the ‘tab’ or arrow keys to navigate and ‘enter’ key to make a selection. If you make a mistake proceed to the next step until you are asked to confirm if your settings were entered correctly.
******************************************************************************************************************
Note: If you ever need to re-run this configuration script to change any of these settings, run the following from command line:
configure-host-settings
Logging In To Variphy
Enter the Variphy login URL in your browser’s address bar using the following format: http://x.x.x.x:yyyy or https://x.x.x.x:yyyy
Where x.x.x.x is the IP address of your Variphy virtual machine and yyyy is the corresponding application port.
By default, Variphy uses port 8080 for HTTP connections and 8443 for HTTPS connections.
Username: Admin | Password: Admin
SERVICES
To startup or shutdown Variphy, run the following command from the installation directory.
E.g. “sudo service variphy stop” will stop the Variphy application.
Service Status
sudo service mysql status
sudo service variphy status
Start Services
sudo service mysql start
sudo service variphy start
Stop Services
sudo service mysql stop
sudo service variphy stop
Restart Services
sudo service mysql restart
sudo service variphy restart
VARIPHY OVA DEFAULT DIRECTORIES
Insight installation directory:
/opt/Insight
CDR FTP:
/opt/variphy/data/cluster1/cdr/
/opt/variphy/data/cluster2/cdr/
/opt/variphy/data/cluster3/cdr/
Audit Log FTP:
/opt/variphy/data/cluster1/logs/
/opt/variphy/data/cluster2/logs/
/opt/variphy/data/cluster3/logs/