If there doesn’t appear to be any recent CUCM CDR data visible (via Call History searches, reports or dashboard widgets) in Variphy, for the current or previous day(s), there could be a few possible causes:
Step 1) Confirm that Variphy CDR Processing is enabled for the CUCM Cluster
Login to Variphy and select CUCM from the Clusters section in the Setup menu.
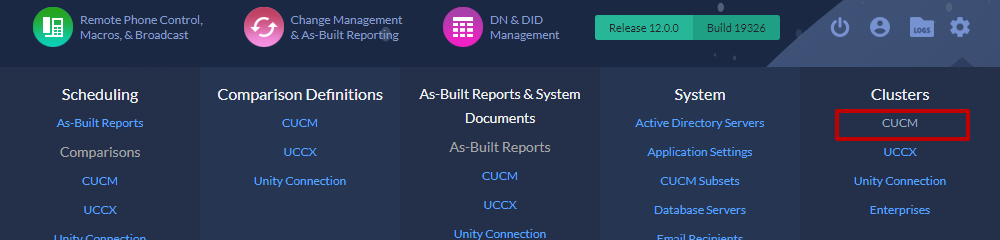
Confirm that Enabled appears within the CDR section for the appropriate Cluster – this indicates that CDR Process is enabled for the CUCM Cluster.

If CDR Processing does not show as Enabled, enable CDR processing by clicking the Activate button and following the steps in the modal dialog that appears.

If CDR processing needed to be enabled for the CUCM Cluster, it may take at least a few minutes (if not 10-15) for CDR data to start appearing in Variphy call history searches, reports, and wallboard widgets, as some data processing catch up will need to take place.
Step 2) Confirm that Variphy is receiving CDR data files from CUCM into the proper directory on the server to be processed
For the CUCM Cluster, identify the Directory location for which Variphy is expecting CDR data files to be delivered by CUCM.

Navigate to the directory to view the folder contents:
On Windows – open Windows Explorer and navigate to the appropriate directory location
On OVA/Linux – open an SSH session and navigate to the appropriate directory location
cd /opt/variphy/data/cluster1
Check to see if any CDR files (those with file names that begin with “cdr”) are in the Cluster’s CDR directory.
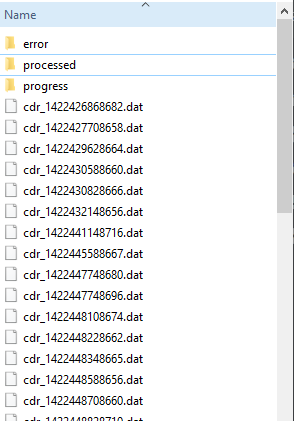
If no recent CUCM CDR data appears in Variphy, there’s a high probability that this directory will not contain any CUCM CDR files to be processed.
This is usually caused by one of the following:
- CUCM Billing Server entry for Variphy is missing or incorrect (such as the wrong directory to delivery CDR files to)
- The FTP Server on the Variphy Server/OVA isn’t running
- CUCM isn’t sending CDR data files to the Variphy Server due to an issue with the CDR Agent service
Troubleshooting these common causes
1. CUCM Billing Server entry for Variphy is missing or incorrect
Login to Cisco Unified Serviceability and select CDR Management from the Tools menu
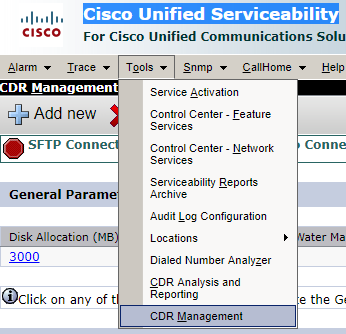
On the resulting page, all the existing Billing Application Servers will be shown. There is a maximum of 3 which can exist in CUCM.
Identify the Billing Server entry for the Variphy server (based upon the Host Name/IP Address field).
If it doesn’t exist, that would explain why CUCM CDR files are not being delivered to the Variphy Server.
If it does exist, test the Billing Server’s configuration by clicking the Reset button:

If CUCM isn’t able to establish a connection, an error message will appear at the top of the page, indicating that:
- the Billing Server configuration may be incorrect and/or
- CUCM isn’t able to route to the Variphy Server via the FTP TCP Port due to a network/routing issue
- the FTP Server on Variphy isn’t running or allowing connections
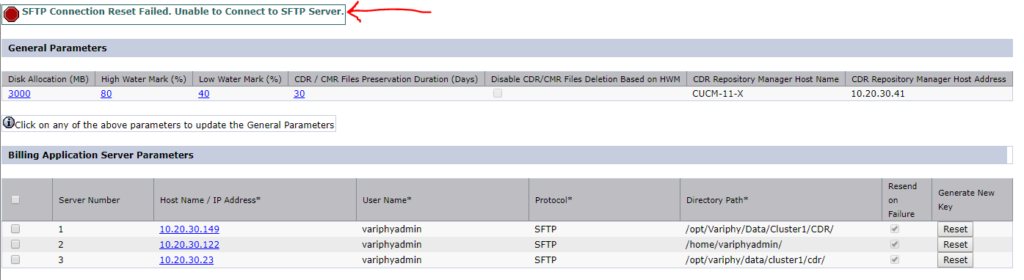
2. The FTP Server on the Variphy Server/OVA isn’t running
A quick and easy way is to test FTP connectivity to the Variphy server via a FTP client from your desktop PC.
Open a FTP client (good free ones exist like CoreFTP or Filezilla) and try to establish an FTP connection to the Variphy server using the same configuration/credentials as what is in the Billing Server in CUCM.
If you are unable to establish a successful FTP connection to the Variphy server from your desktop, this would be caused by one of the following. Typically the FTP client will indicate if it’s a connection or authentication issue.
- FTP Service not running on the Variphy Server (this would be indicated by a connection error in the FTP Client).
On Windows, FileZilla Server is typically the FTP server used – check that the FileZilla Server Windows service is running and that the Windows firewall isn’t blocking inbound FTP connections. - Invalid FTP user authentication credentials – ensure you have the correct FTP user account and password along with port/protocol settings (this would be indicated by an authentication/login error in the FTP Client)
3. CUCM isn’t sending CDR data files to the Variphy Server due to an issue with the CDR Agent service
By default, CUCM should be sending CDR files every 1 minute as long as at least 1 call completed in the previous minute. This is the ‘CDR File Time Interval’ Enterprise Parameter in CUCM Administration.
If no files seem to be arriving (when call volume should be taking place on the system), open the FileZilla Interface to check for activity in the log window, indicating that the CUCM Publisher is connecting to the server to upload data.
If no activity appears, check the Billing Server entry in CUCM Serviceability for this server. If necessary, delete and re-add this Billing Server entry. CUCM will show an error if it is unable to connect to the Billing Server due to either a connection or login issue.
CDR transfer issue can also be caused by connectivity, authentication, or permission issues. Before restarting these two services, rule out these other possible causes.
-Firewalls blocking FTP traffic from CUCM>FTP
-FTP account entered incorrectly in Billing server
-FTP account not given full permissions to Home folder
If the Billing Server connection to the FTP server can be created successfully in Call Manager, then it is most likely not a connectivity or authentication issue. If you can transfer files successfully from an FTP client on a remote computer to the FTP Home folder being used by Variphy, it is most likely not a file system permissions issue. In short, if nothing seems to be preventing FTP traffic from CUCM to the FTP server, but no CDR files are coming in, then most likely the CDRs aren’t being sent from CUCM due to one of the following:
-CDR flags not enabled for all active Call Manager servers: Double check all servers under CUCM Management> Service Parameters >(Server IP)>Cisco CallManager(Active), and make sure that the CDR Enabled Flag and CDR Log Calls with Zero Duration fields are set to “True”
-CDR Agent Service and CDR Repository Manager are activated: Switch to Cisco Unified Serviciibility and go to Tools>Service Activation. Check each server and select Control Center – Network Services from the drop-down menu on the right side. If the services are not running, they should be started. If they are running, but CDR files are still not being sent from the Billing Server to FTP, then they may need to be restarted. Though it is recommended that any service restarts be done outside of production hours whenever possible, restarting these during production hours (if necessary) should have minimal impact on your Call Manager environment. If CDR is still not being delievered from the Billing Server these same services may need to be restarted on the Subscribers as well.
Once the services are restarted, you should see CDR files begin to flow into the FTP server.
As a last resort, if the Billing Server is valid and CUCM still doesn’t seem to be sending CDR data, the ‘CDR Agent’ and or ‘CDR Repository Manager’ can be restarted. Variphy will perform this only if the you, the customer, agrees. This should have no impact on the CUCM System, but Service restarts on the CUCM may need to be approved by the your change control process and/or done in a change window.
For more specific info on troubleshooting the CUCM CDR Agent and Billing Server operations:
http://www.cisco.com/en/US/docs/voice_ip_comm/cucm/service/7_0_1/cdr-defs/cdrund.html#wp1051057