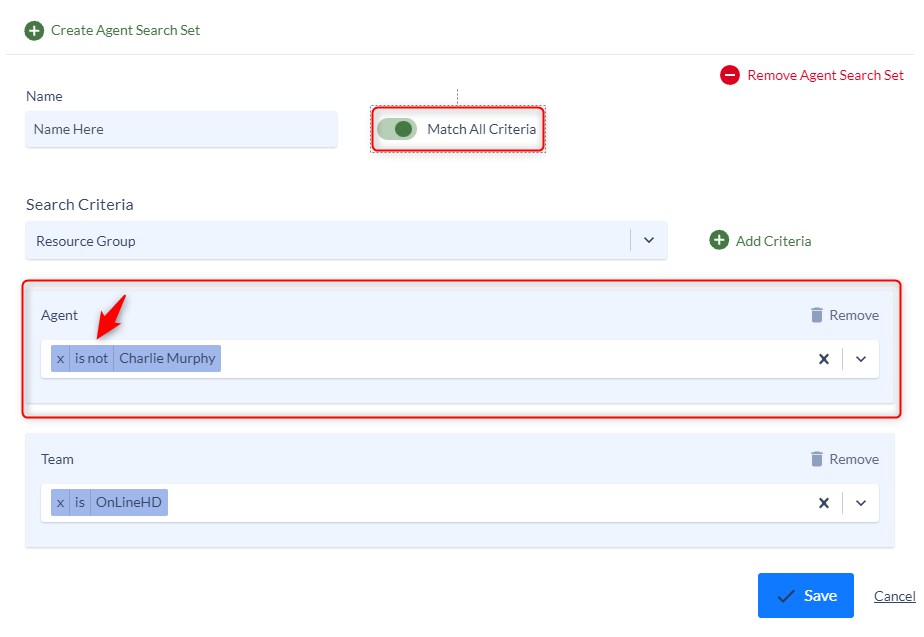Agent based report designed to identify reasons agents go “Not Ready” and on average how long they stay in particular states. Often used to identify potential abuse or misuse of Not Ready states.
This report is normally scheduled to run weekly or run on-demand to gain insight into the reasons agents are in a Not Ready state and how long on average the stay in that state.
Require Changes
This report is originally designed with Team Filtering. The report does not know which Team(s) you wish to report so you will need to identify them before running the report.
Because Not Ready Reasons can be, and likely are, customized to your environment you will need to add your custom not ready reasons to the Agent statistics.
How to Add your Teams.
- Edit the Report.
- On the Basic Tab click scroll down to the “Team” search criteria.
- Click in the “Select Team Values” box and pick from the list of available teams.
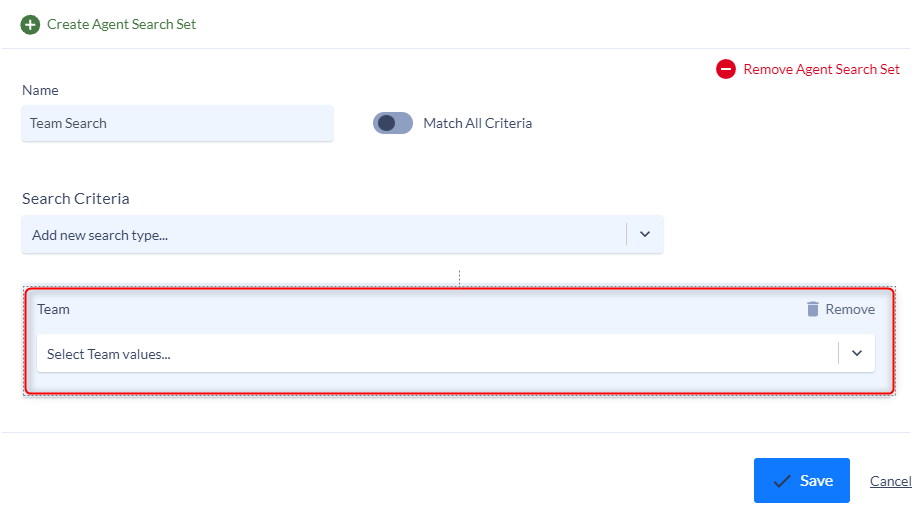
How to add your Custom Not Ready Reasons.
- Edit the report.
- Select the “Agent Statistics” menu on the left.
The following three statistics menus should be edit to include your custom not ready reasons.
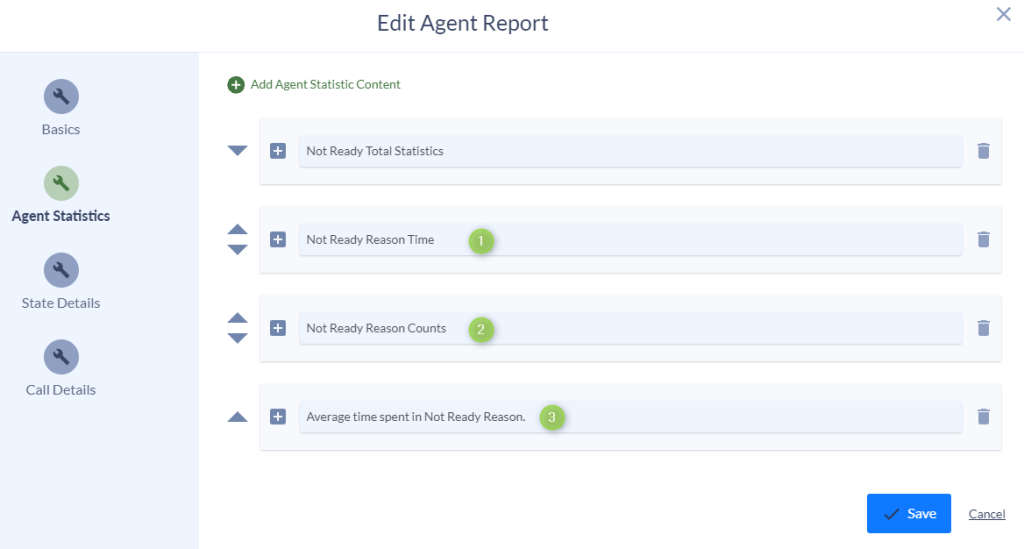
Not Ready Reason Time
- Use the plus sign next to “Not Ready Reason Time” to expand the summary values.
- In the Statistic Options key “Not Ready Time” in the Filter Options…
- Move any available Not Ready Time values from the left to the right.
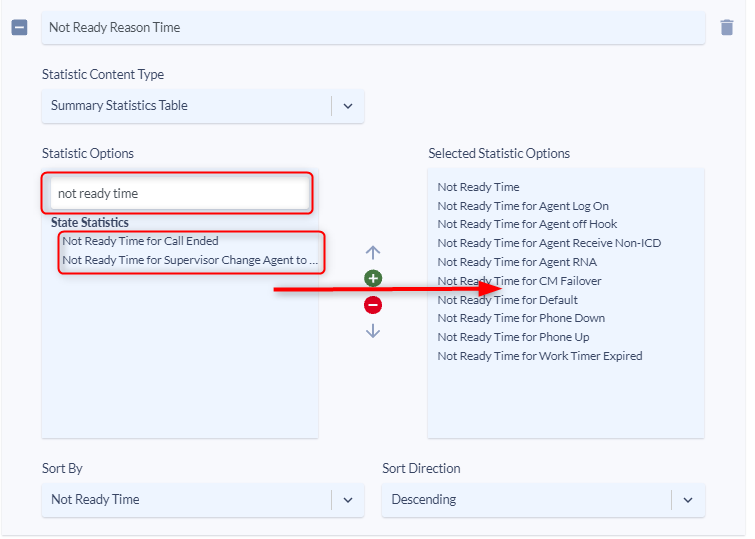
Not Ready Reason Counts & Average time spent in Not Ready Reason.
- Repeat the above steps in the “Not Ready Reason Counts” and “Average time spent in Not Ready Reason” summary statistic menus to include all your custom not ready information.
- Save and run your report.
Optional Changes
Although this report is designed for Team searching you may also search by Resource Group, Individual Agents or a combination of Teams, Resources Groups and Agents.
How to add filters for your Agents, Teams or Resource Groups.
- Edit the Report.
- On the Basic Tab click “Remove Agent Search Set”
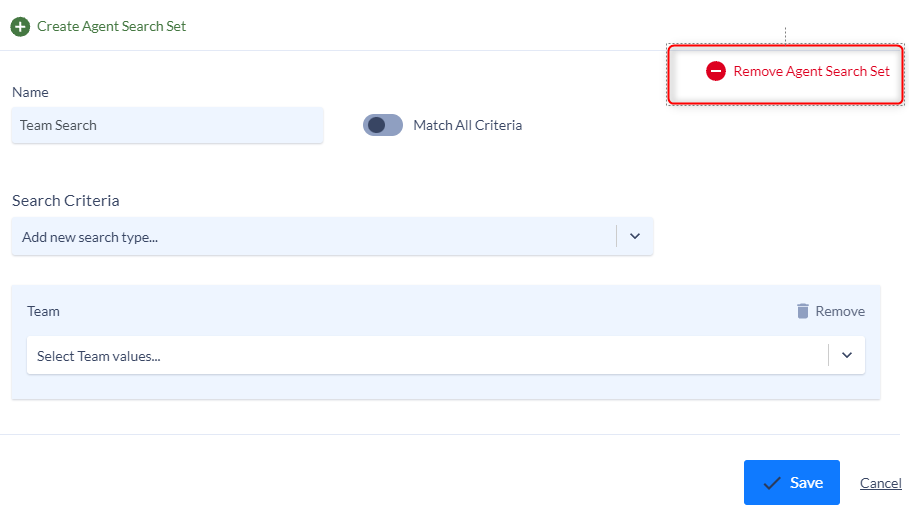
- Click “Create Agent Search Set” to create a new set of search Criteria.
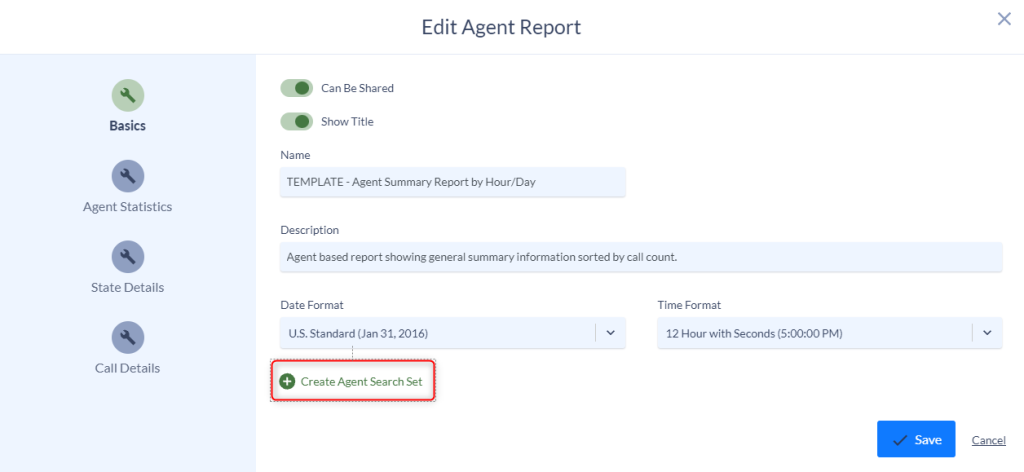
- Give your filter a name.
- From the picklist select an available filter option (Agent, Resource Group or Team).
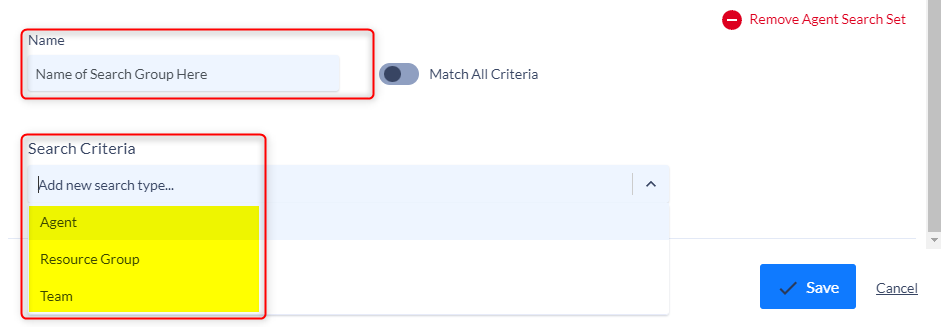
- Once you’ve selected your search criteria click the “Add Criteria” button to the right to add your filter.
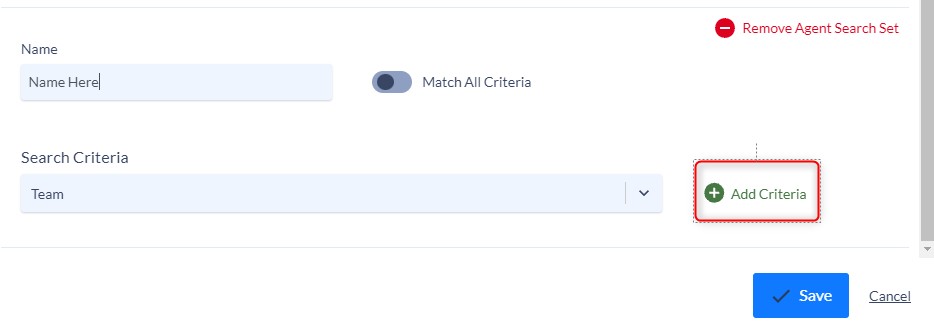
- Select the available Agents, Resource Groups or Teams you wish to include in the report from the picklist. You can add multiple Teams, Resource Groups or Agents by selecting them in the picklist.
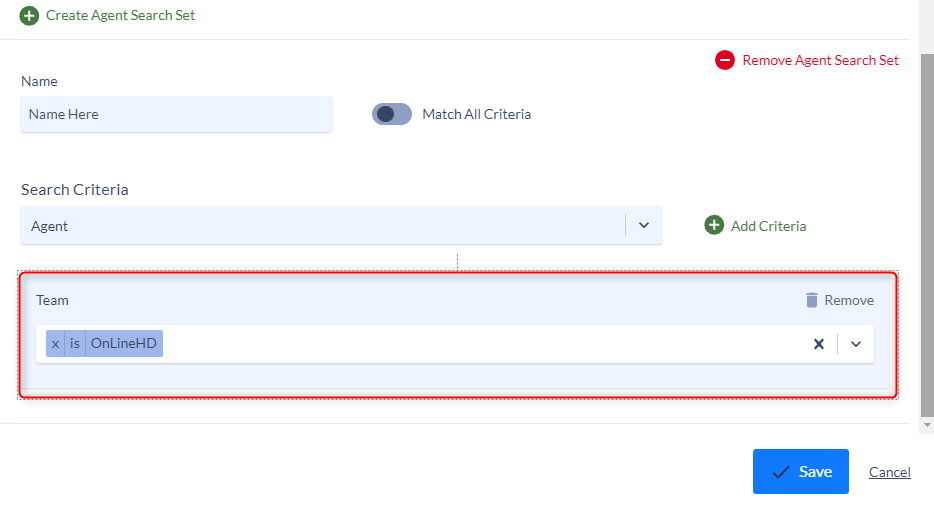
You can add multiple filters to a single report.
For Example if I wish to Include the OnLineHD team, as shown above, but exclude another agent from the report. You can add an additional Agent search sets by choosing Agents in the Search Criteria and clicking the “Add Criteria” button. This will allow you to compound your original Team search with additional filter options.
Choose the Agent(s) you wish to exclude from the list of available agents and click “is” to change it to “is not”.
Toggle on the “Match All Criteria” option. This would then produce a report for all agents in the OnLineHD Team but the one’s you excluded.