In Variphy Call Analytics Reporting, select the appropriate UCCX Cluster and the Reports tab from the secondary navigation.

How To Build An Agent Report Showing Key Statistics
Variphy Call Analytics Reporting for UCCX allows you to easily create a statistical call summary report for some or all of your Agents like the following, which shows the following statistics (which are fully configurable):
- Agent Name
- Agent Extension
- Logged In Time
- Not Ready Average for Break
- Not Ready Time
- Not Ready Count for Call Not Answered
- Inbound Count
- Inbound Handled Count
- Inbound Abandoned Count
- Inbound Total Talk Time
- Inbound Average Talk Time
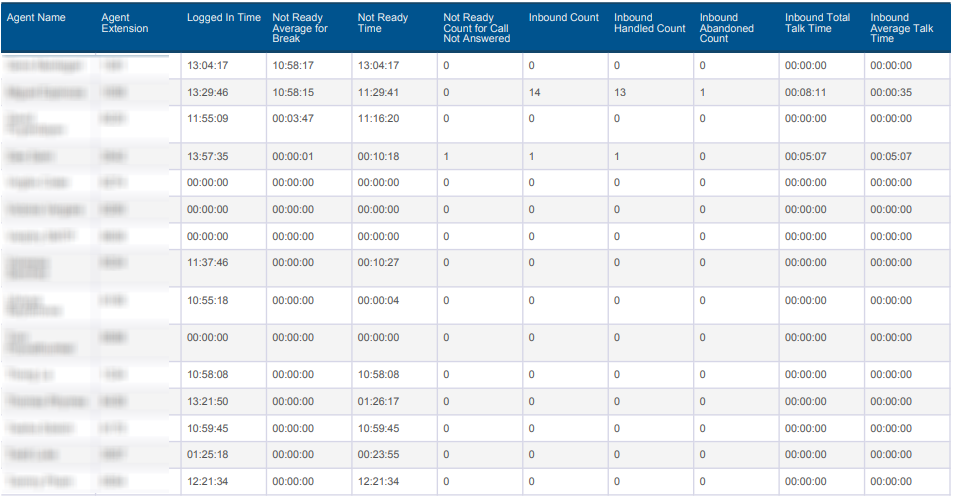
Step 1) Select the Create Agent Report option from the menu in the upper right of the Reports page.
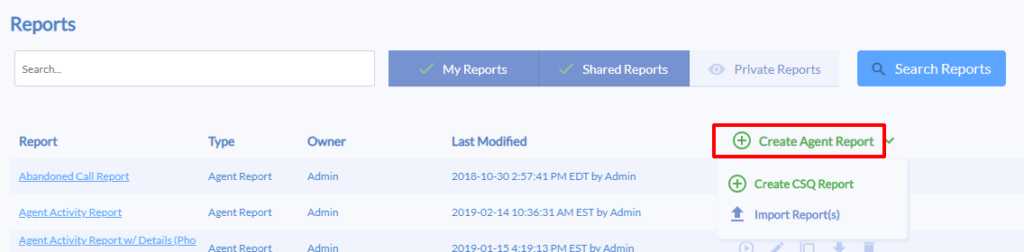
Step 2) On the Basics tab, enter a Name for the report, which will also serve as the title in the output.
If desired, adjust the Date Format and/or Time Format field values.
By default, all agents will be included in the report if no Agent Search Sets are configured.
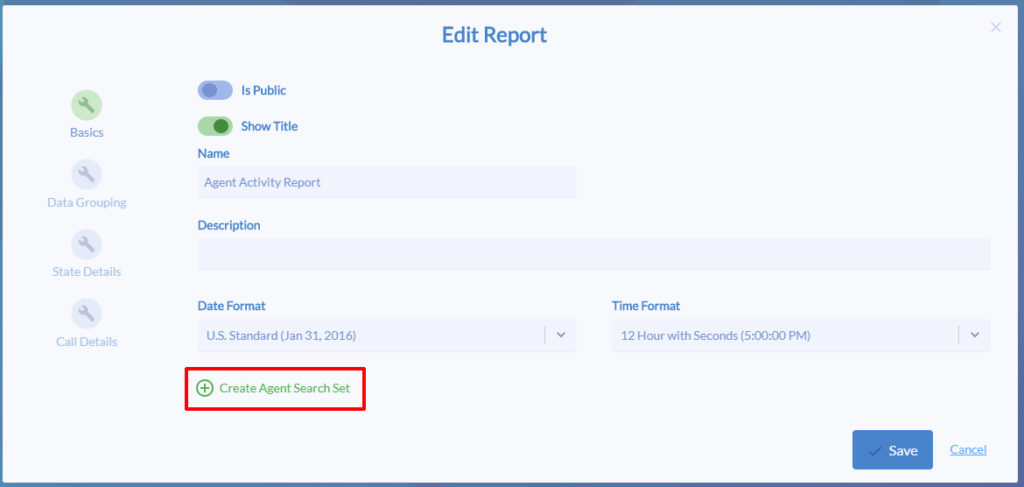
To configure the report to only include particular Agents, click the Create Agent Search Set button.
Agents can be selected individually as well by Resource Group or Team.
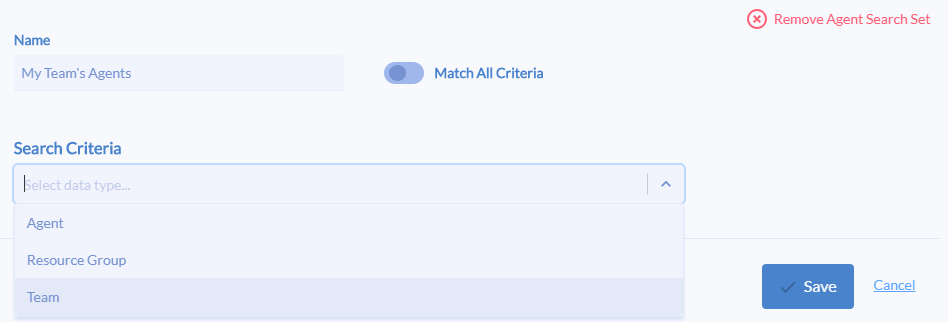
Configure the desired Agent Search Set(s). The following example shows an Agent Search Set that includes all Agents from 3 different Teams:

Step 3) On the Data Grouping tab, ensure the Include Grouping Summary is toggled to on (green as shown below).
This will group the statistics per the selected Agents in the previous step.
Select and order (up and down) the desired statistic options in the Selected Grouping Statistic Options field.
Adjust the Sort Groupings By and Sort Direction fields according to your needs.
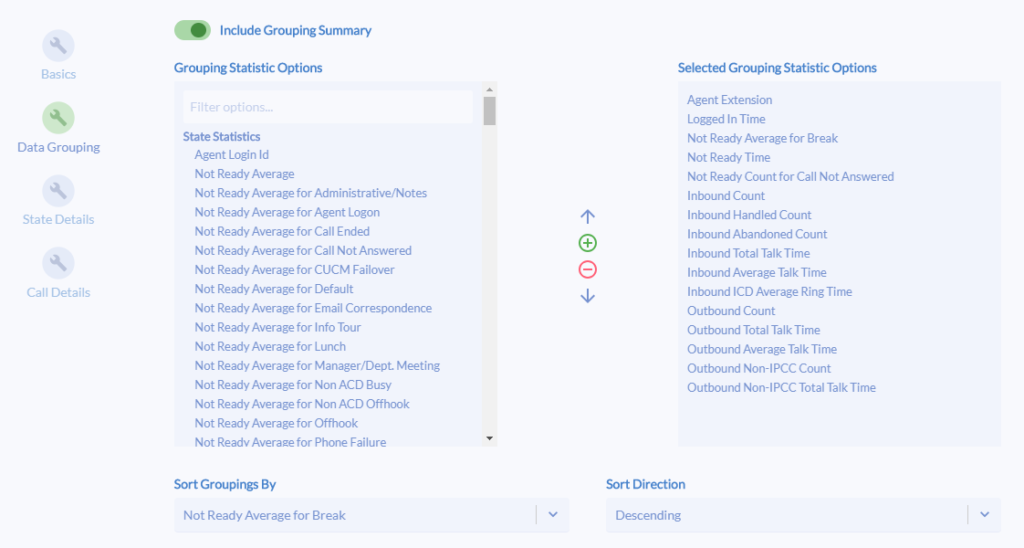
Step 4) On the State Details tab, disable the Include State Details toggle as shown below. This will ensure that only the Agent grouping statistical summary will appear in the report.
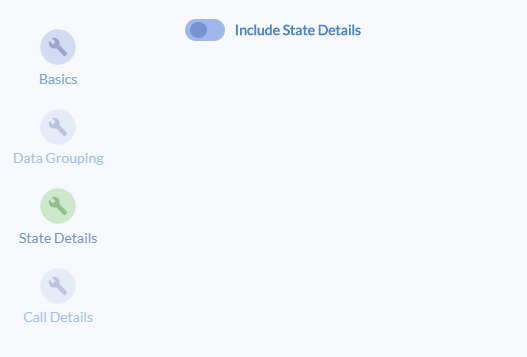
Step 5) On the Call Details tab, disable the Include Call Details toggle as shown below. This will ensure that only the Agent grouping statistical summary will appear in the report.
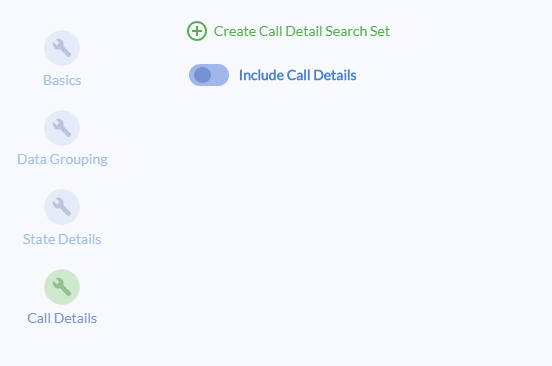
Step 6) Click the Save button when finished.