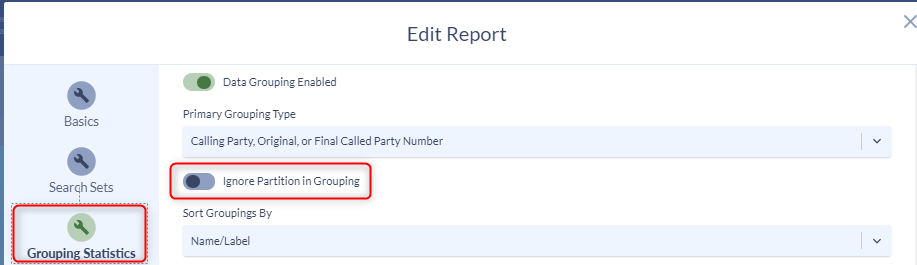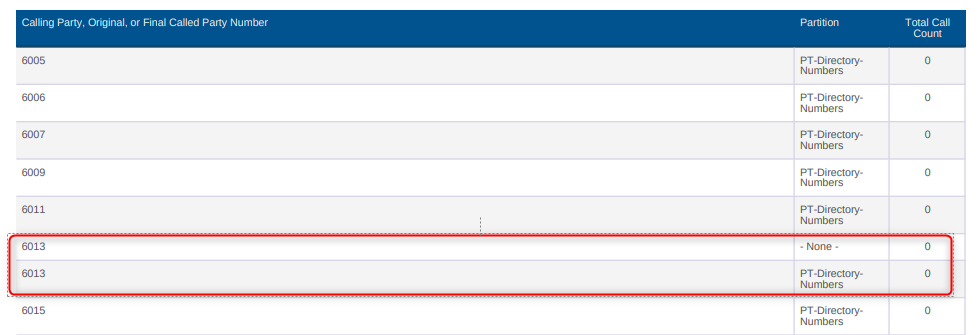Identifying unused or underutilized directory numbers (DN’s) which can be removed from CUCM or re-assigned is now available in Variphy 12.3.
How to Configure a Dormant Extension Report in Variphy
The following process illustrates how to configure a Variphy CUCM CDR report which identifies all extensions for which there was no call activity (neither inbound or outbound) for the selected time period.
In Variphy, select Call Analytics Reporting and then select the Reports tab, where you’ll create a new report .

On the Reports page, select Create Report, which will open a dialog window to configure a new report.

Enter a Name for the report, such as “Dormant Extensions” and optionally a description.
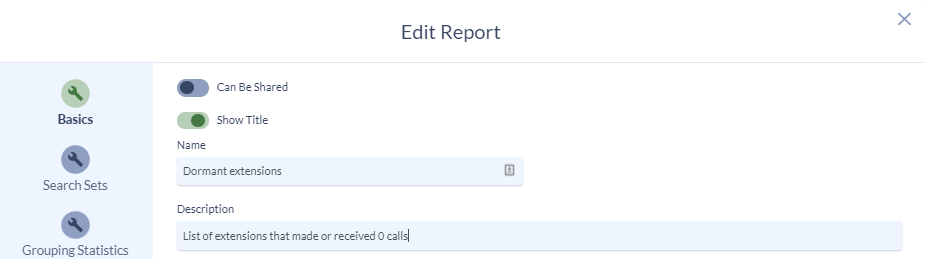
Search Sets
On the Search Sets tab, click Create Search Set to create and add a new private search set.
Enter a Name for the Search Set, such as To/From XXXX.
XXXX signifies 4 digit extensions. Modify to fit your extension length
In the Search Criteria field, find and select Calling Party, Original or Final Called Party Number and then click the Add Criteria button.
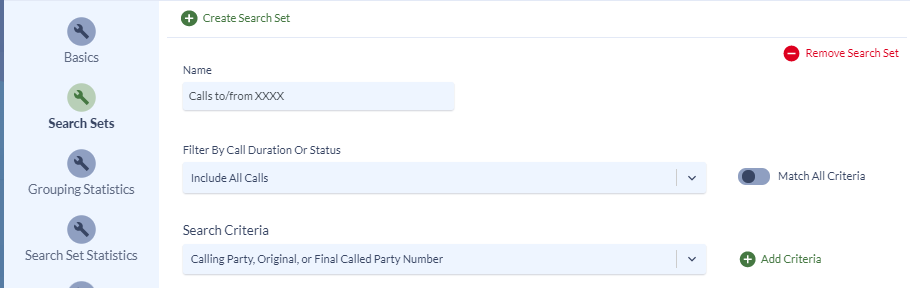
In the Calling Party, Original or Final Called Party Number criteria section that appears below, configure and add criteria to match your extension length.

Grouping Statistics
In the Grouping Statistics tab, turn on the Data Grouping Enabled option and select Calling Party, Original or Final Called Party Number in the Primary Grouping Type field.
In the Primary Grouping Filtering section, enter 0 for both the Minimum Primary Grouping Count and the Maximum Primary Grouping Count fields.
If this report should also included “under-utilized” extensions, the Maximum Primary Grouping Total Call Count field can be adjusted accordingly for the highest call count desired, such as 5 or 10.
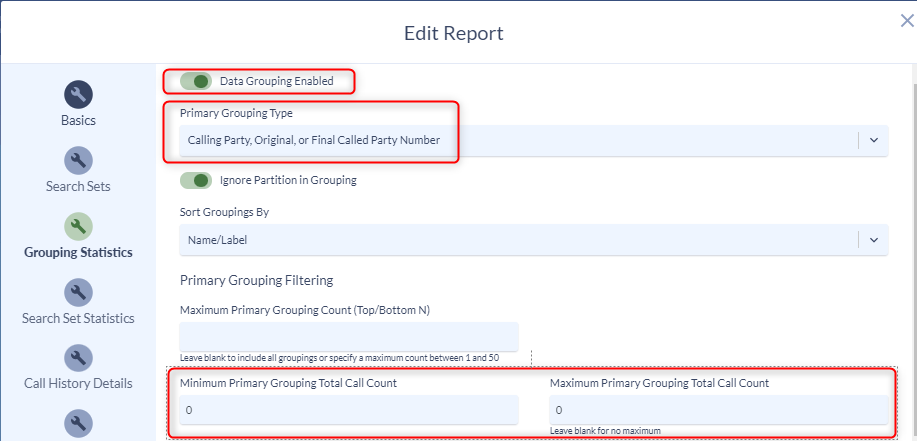
If using partitions and you want to display extensions in multiple partitions, disable the Ignore Partitions option
When finished proceed to the Grouping Search Sets section
Grouping Search Sets
Grouping Search Sets provide a powerful tool to dictate which groupings should be included in the report.
In the Grouping Search Sets section (further down in the same Grouping Statistics tab), click the Create Grouping Search Set button to create a Grouping Search Set:
Enter a Name for the Grouping Search Set, such as “All 6XXX Extensions”.
In the Search Criteria list, find and select Calling Party, Original or Final Called Party Number and then click the Add Criteria button.
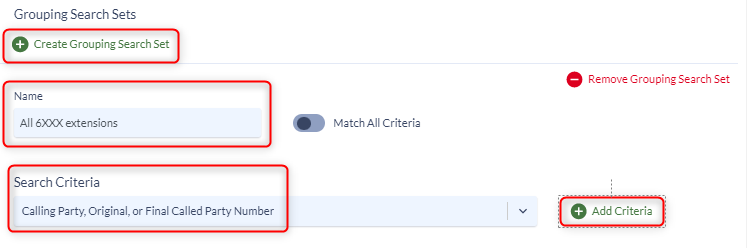
In the Calling Party, Original or Final Called Party Number criteria section, configure and add criteria as shown below.

Note: Grouping Search Sets can also be created for CUCM AXL queried fields (Originating or Terminating CUCM Device Pool, Originating or Terminating CUCM Device Type, etc,).
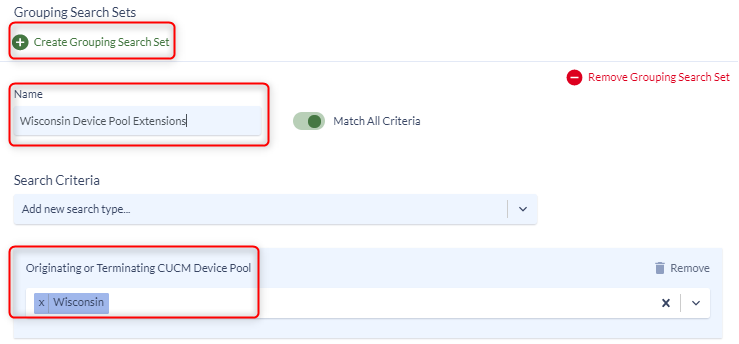
In the Grouping Summary section, you can remove any Call Statistics options since everything should be 0 unless you are looking for underutilized extensions and want these stats.
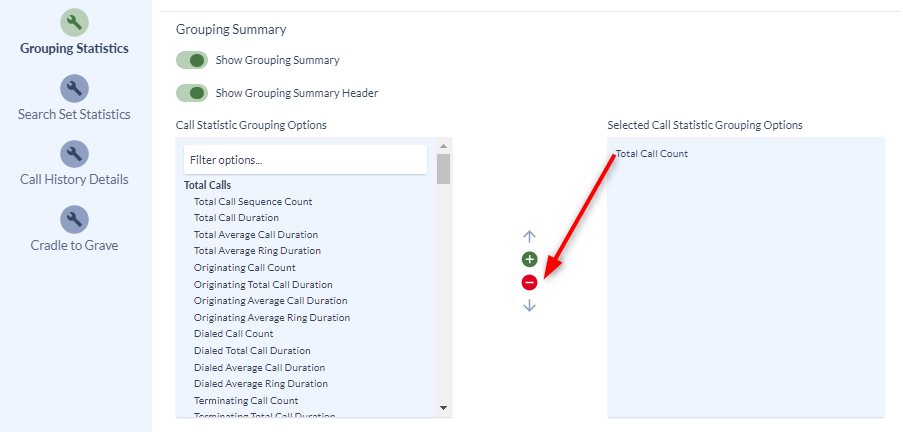
In the Call History Details tab, disable the Show Call History Record Details option, since this report is not intended to show any historical call activity details.
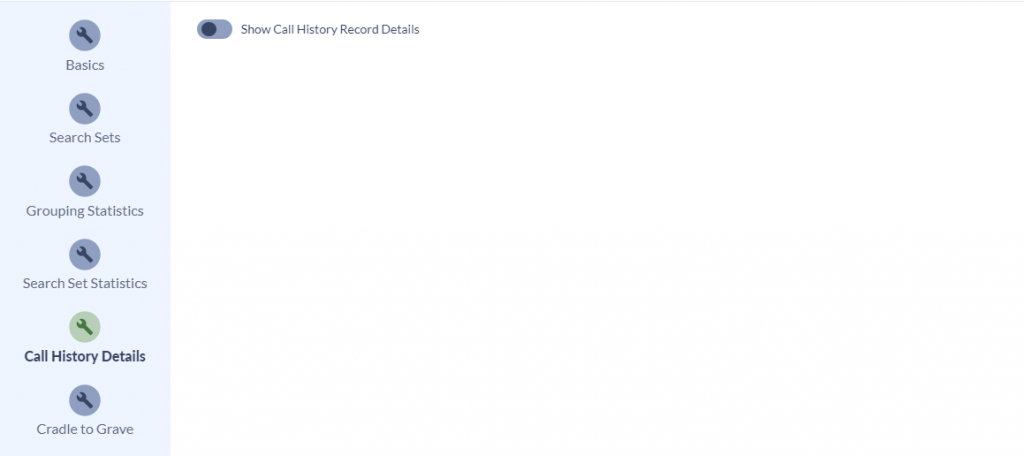
In the Cradle to Grave tab, disable all the options, since this report is not intended to show any cradle to grave call activity details.
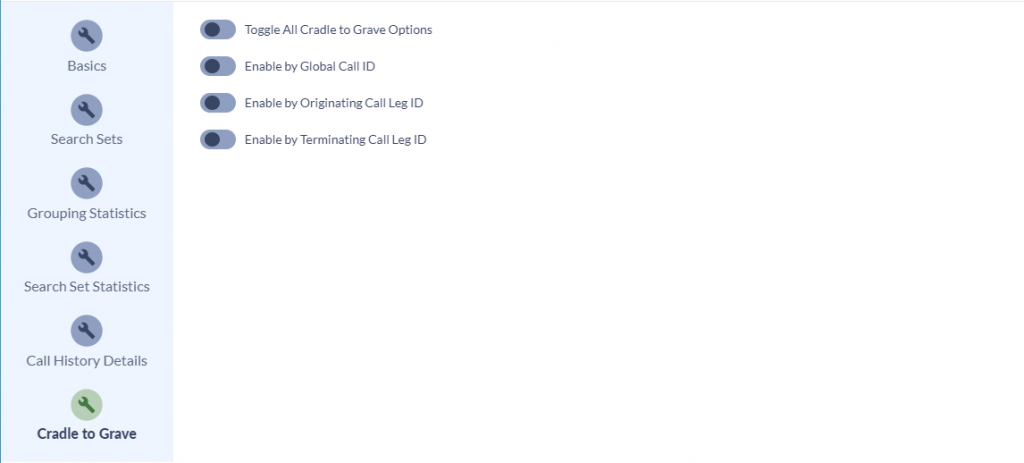
When finished, click Save to save the report.
How to Run the Report
Either click the Run Report button in the upper right and choose the proper report, or locate the report in the list and then click the Run Report icon.

In the dialog which appears, select the desired output format and appropriate Date/Time Period, then click the Generate Report button to create the report.
The Results
The resulting report will show all the extensions that did not make or receive any calls, as shown here:
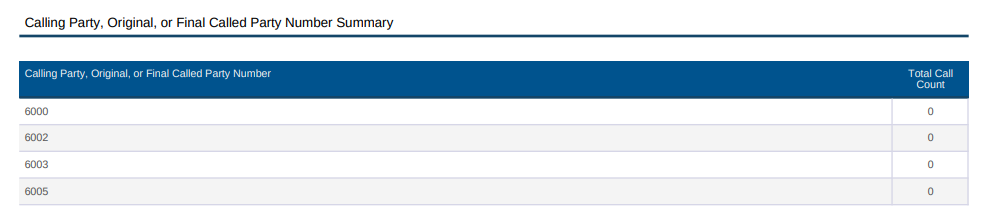
Or without any Call Statistics
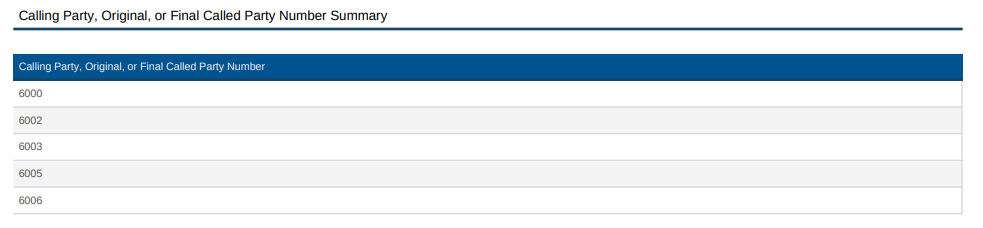
This is an example showing results when not ignoring the partitions in the Grouping section.