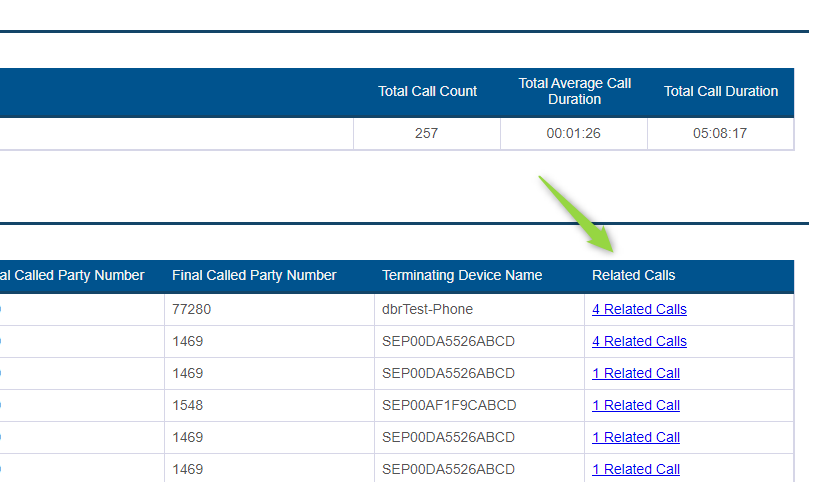From time to time you may need to search for all calls to or from a phone number or extension. There are multiple ways to search for Inbound, Outbound, Internal type calls within Variphy. The below steps will walk you through the most common way to find all calls associated to a particular telephone number or extension.
- Log into your Variphy System.
- Navigate to the Call Analytics Reporting > History screen.
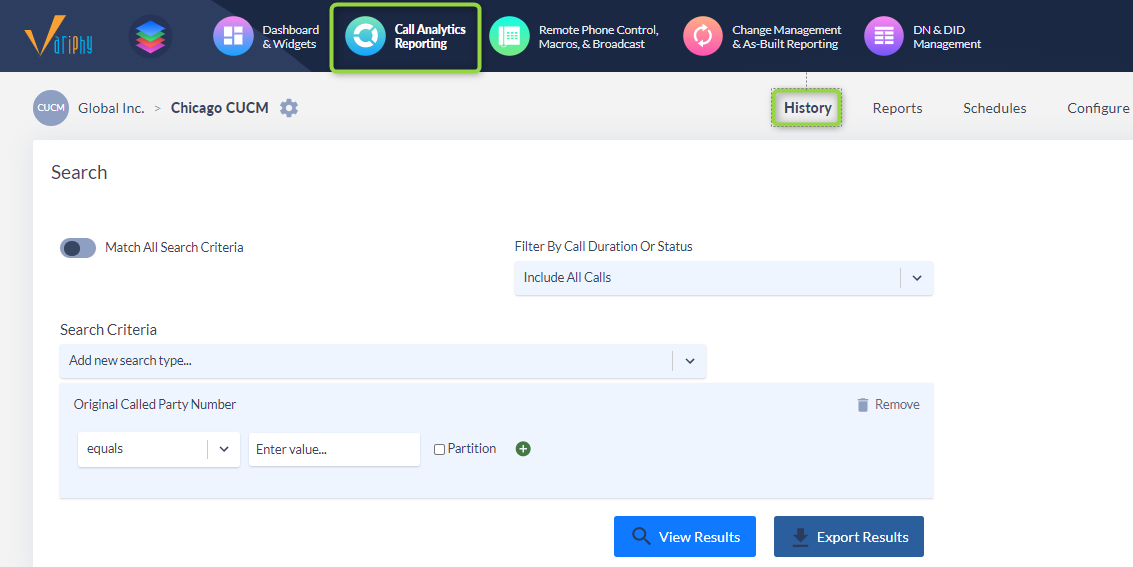
- If you have multiple Call manager Clusters use the gear at the top left to select the appropriate Cluster you wish to search.

- Remove any Search Filters that may already be present.
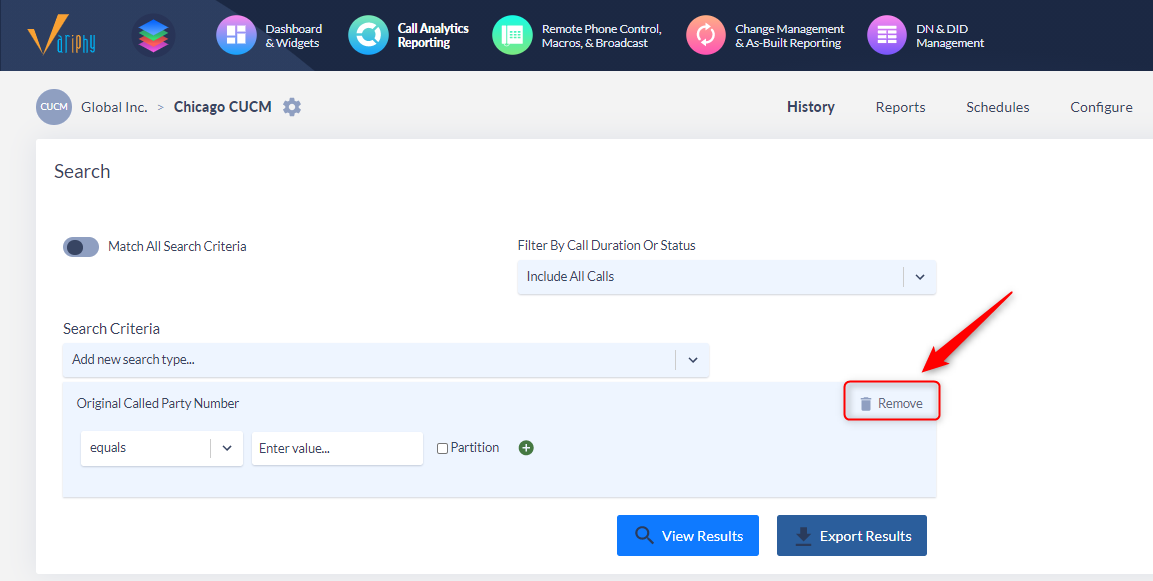
- In the Search Criteria dropdown select Calling, Original or Final Called Party Number.
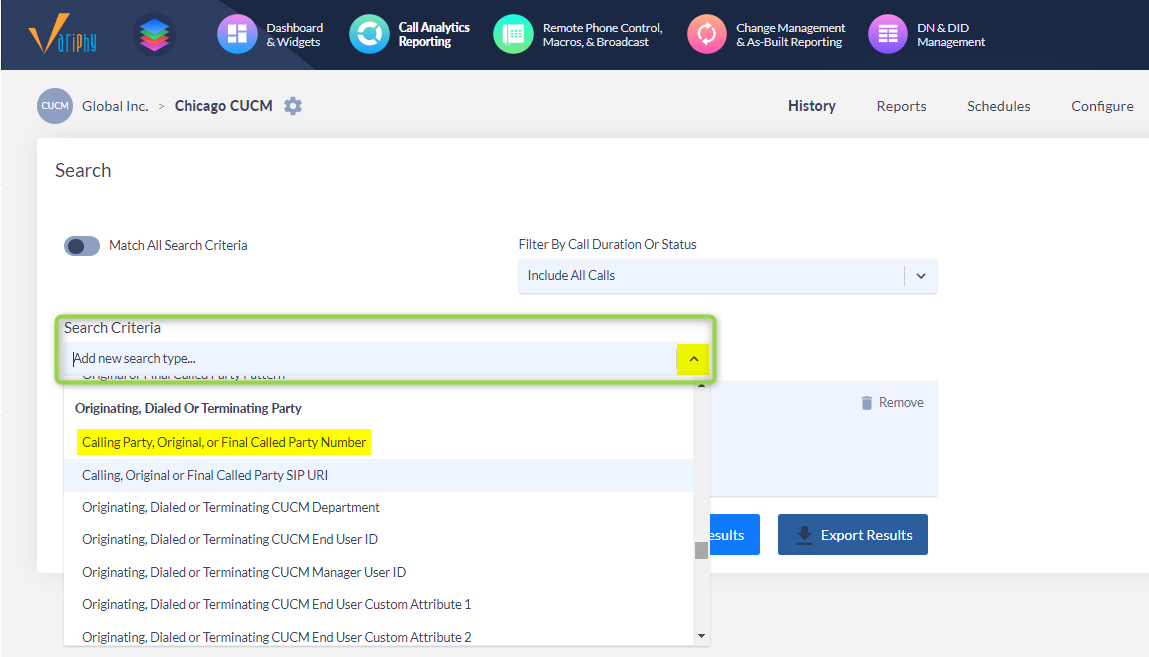
- Click the Add Criteria box to the right.
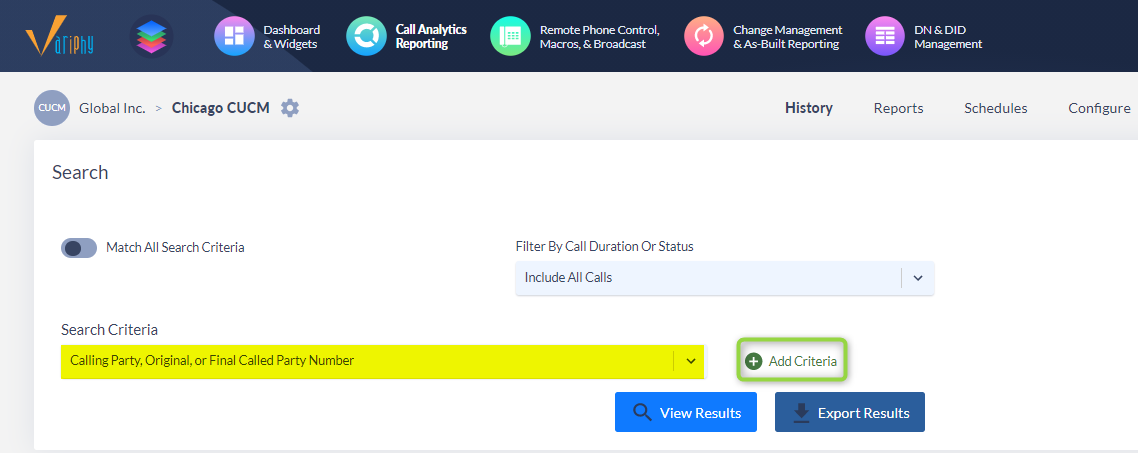
- Searching for your number
If you are search for an internal extension enter the extension number you wish to search.
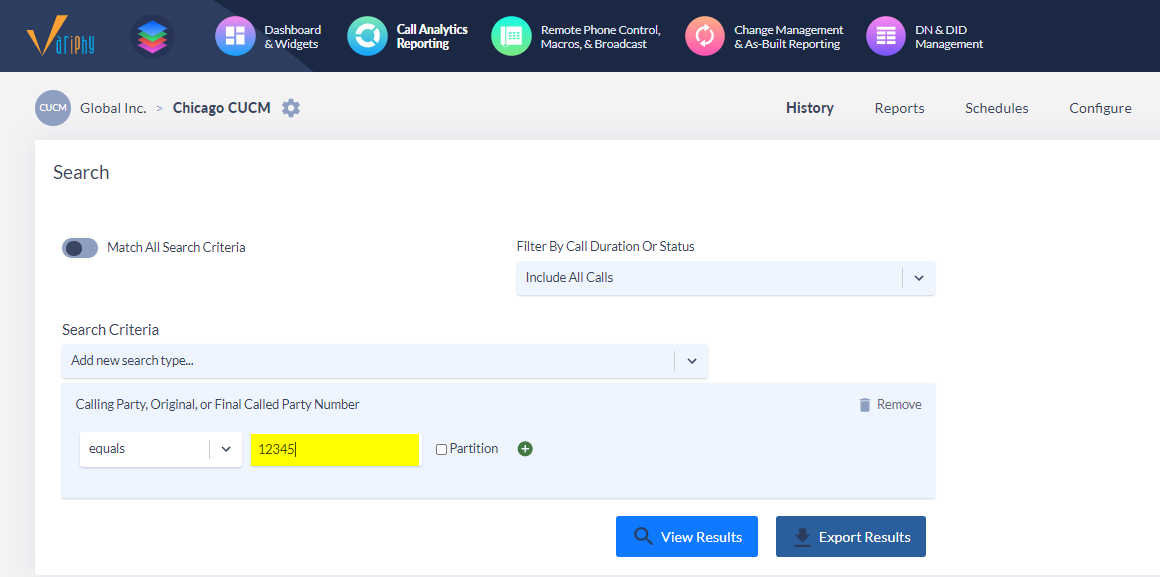
If you are searching for a number phone number external to your organization, for example someone’s Caller ID on an inbound call or an out dialed number, change the Search Parameters from Equals to Ends With and enter the 10 right most digits of the number you are searching. If you do not have all 10 digits enter as much information as you can.
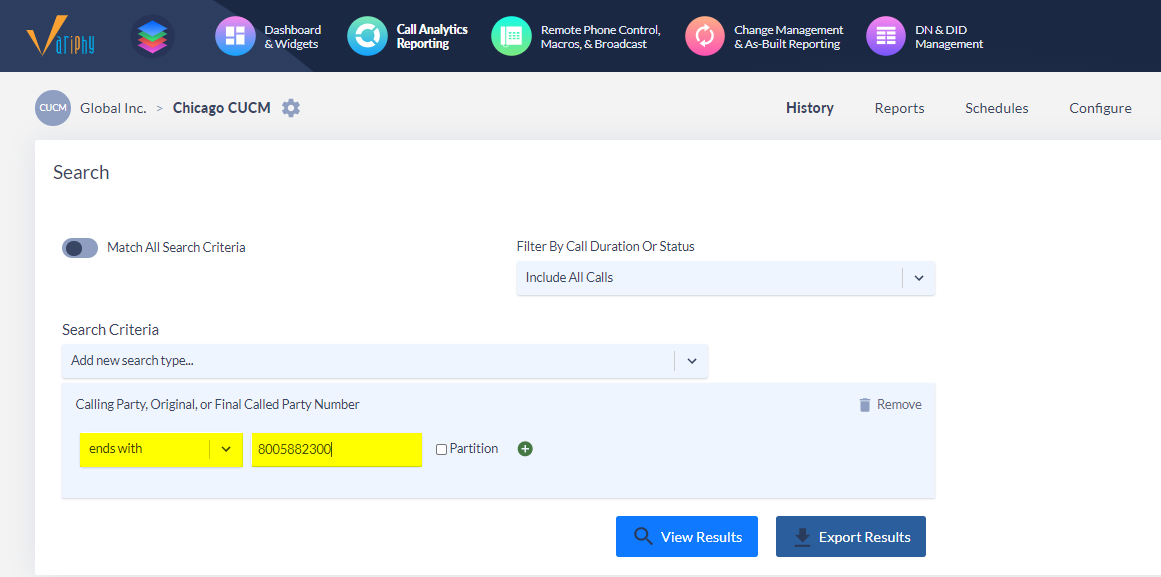
- Click the Date box on the top right to choose the appropriate search time window.
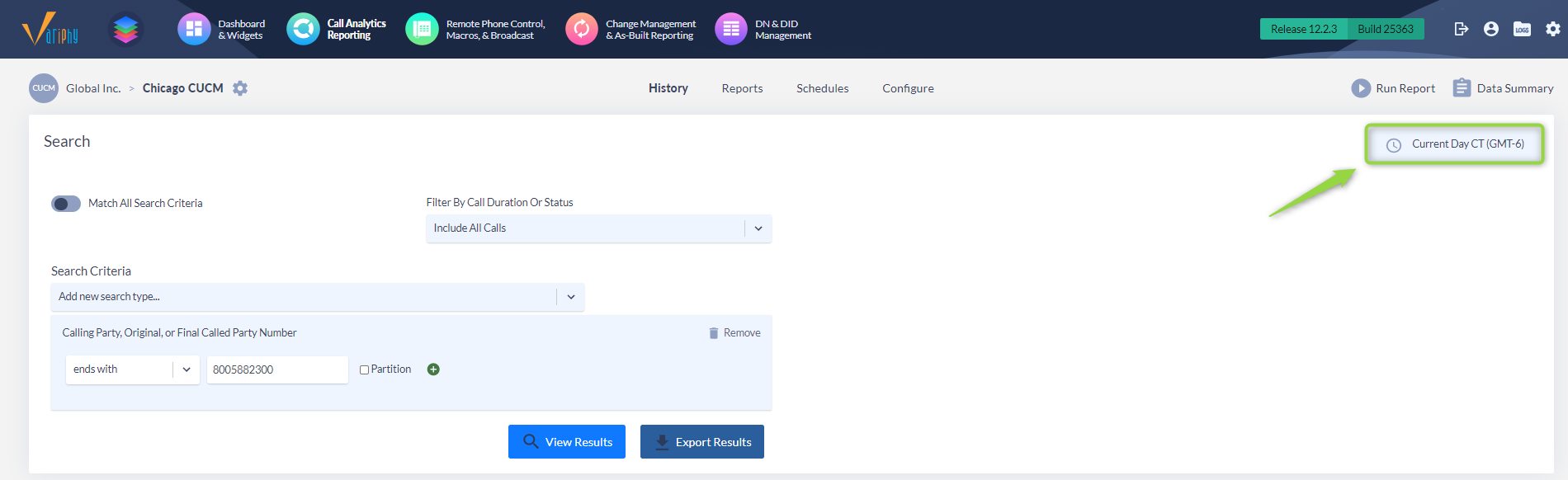
- Click View Results to see the results of your search.
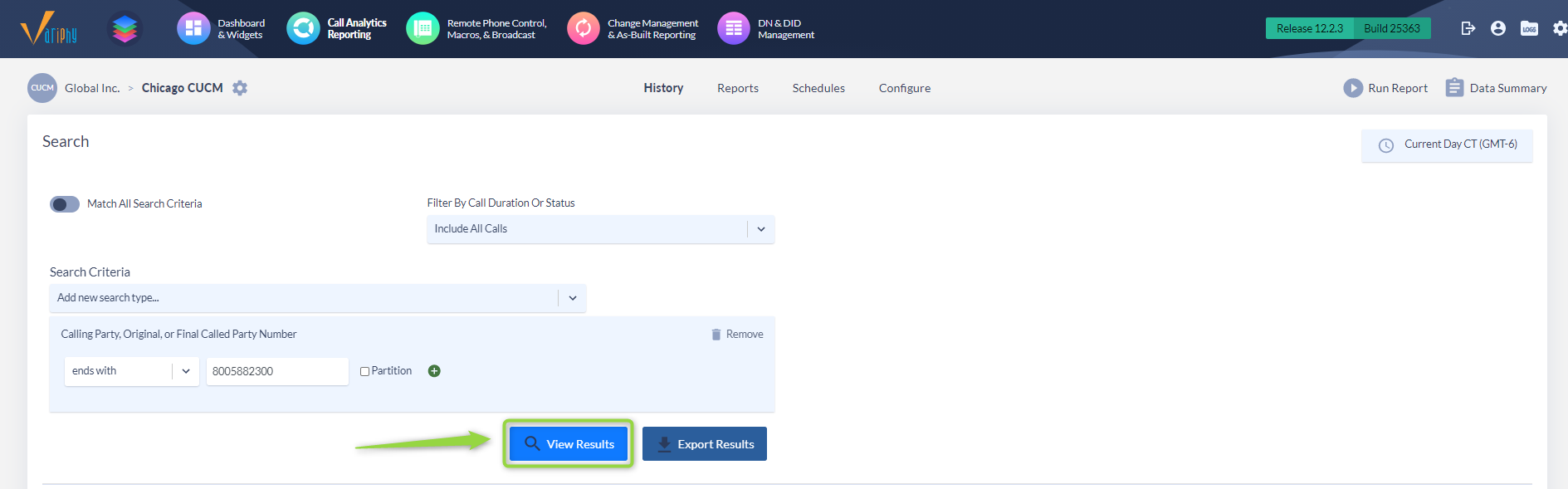
To Enable Cradle to Grave and view the calls from start to Finish.
- Click Export Results.
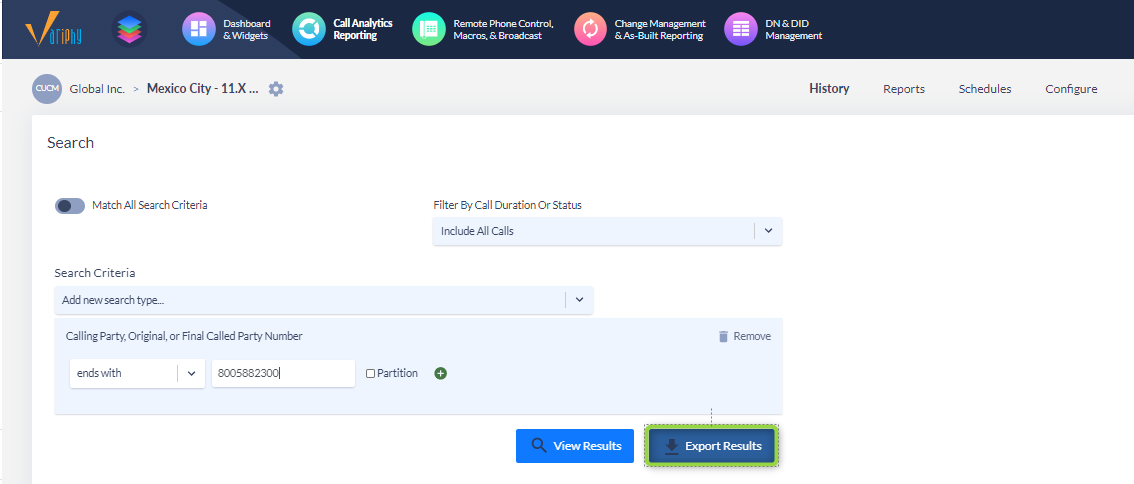
- On the left side of the Export Call History window choose the Cradle to Grave menu and toggle the first option Toggle all Cradle to Grave Options to the on position.
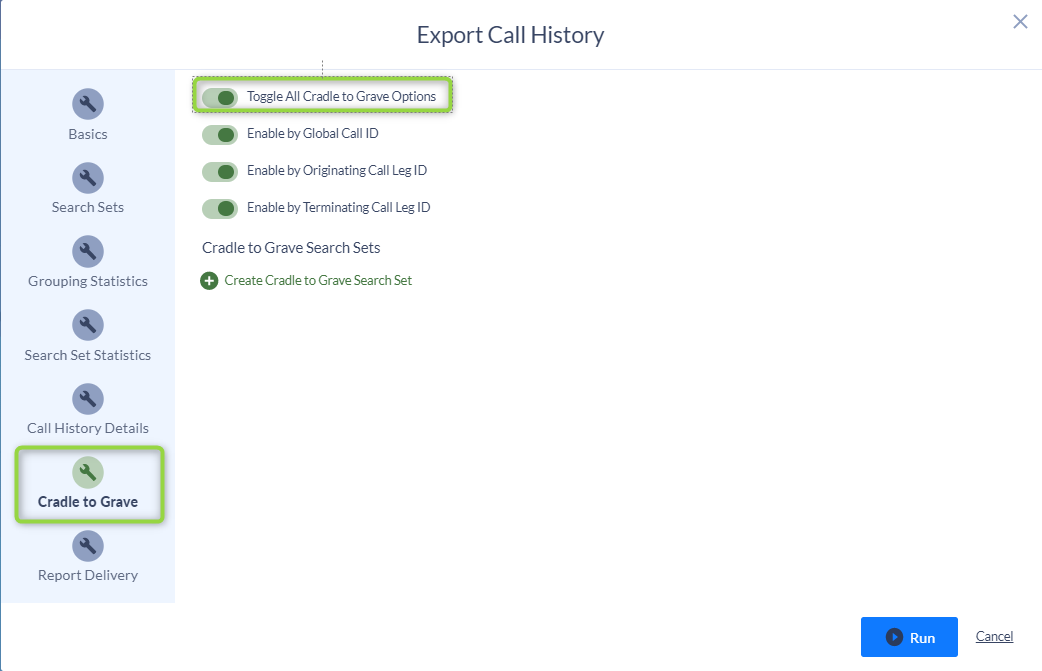
- On the left side move to the Report Delivery menu and change the File Output Format to HTML or Excel. Although the report can export in PDF we do not recommend the PDF format when viewing call detail due to limitations on row length in PDFs.
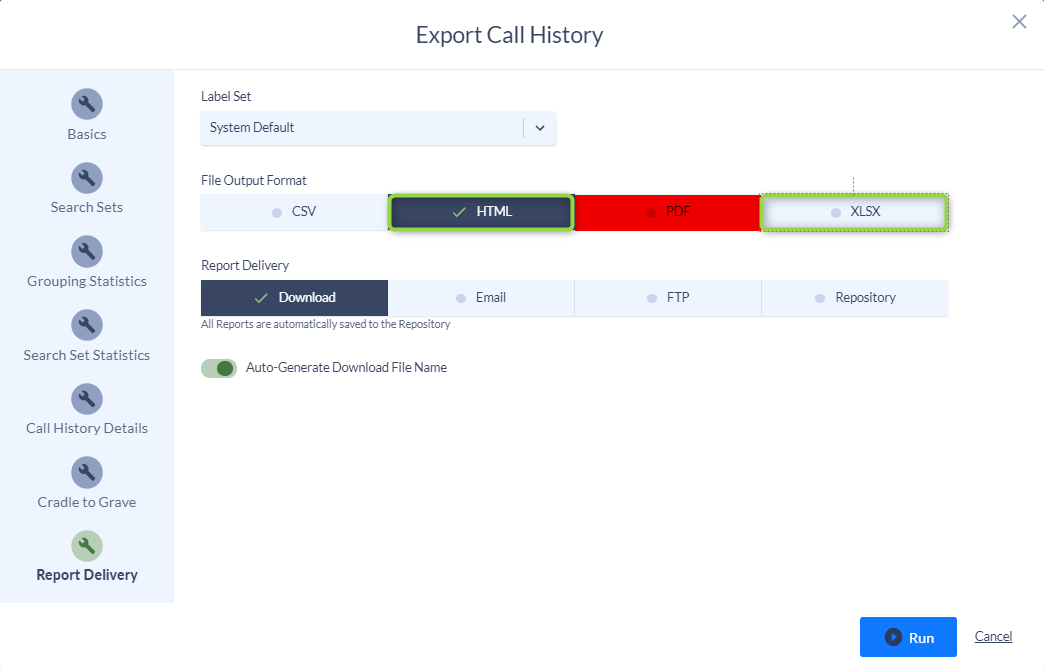
- Click Run to generate the report. Any Call record containing additional Cradle to Grave legs will be indicated on the right side of the report in the Related Calls Column. If there are no related call legs then there is no additional Cradle to Grave to show.