To run an on demand Call History Search, Go to the Call Analytics Reporting Menu, which defaults to the History sub menu.
The History section of Call Analytics Reporting enables CDR data to be searched by various filters including directory number, dialed number, device name, call duration, and/or CUCM metadata. This is the default section shown.
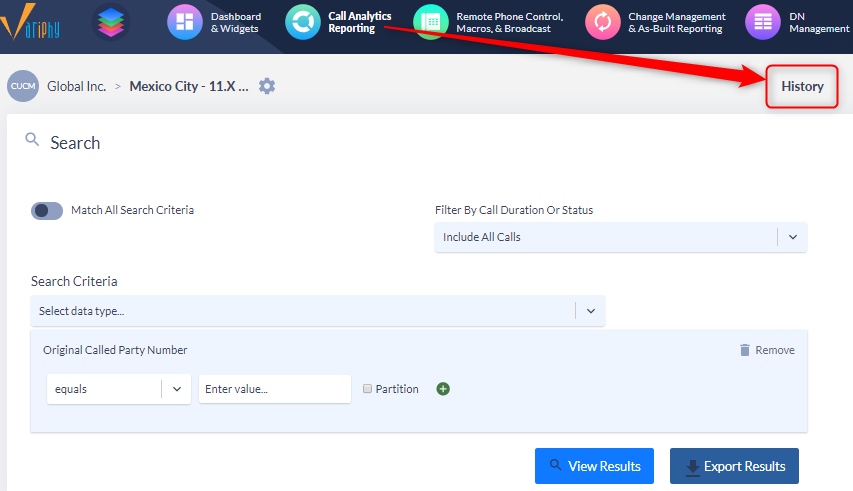
If multiple CUCM clusters are in use within Variphy, the gear option at the top of the page will allow ability to toggle between. Users may set their default cluster under their account settings.
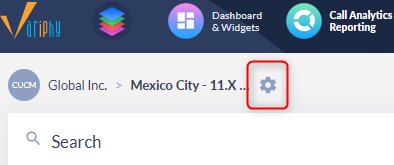
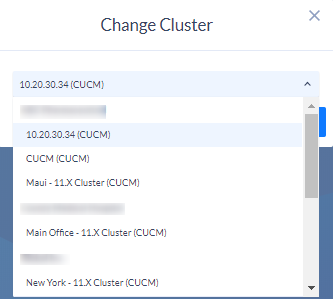
Users have the option for Zero duration call inclusion or exclusion; default is Include All Calls.
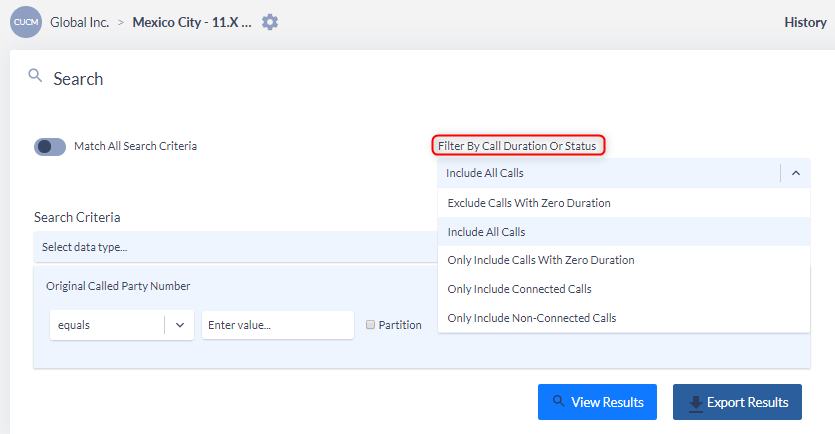
The on demand call history search time window definition is in the upper right corner of the screen. The default is ‘Current Day’.
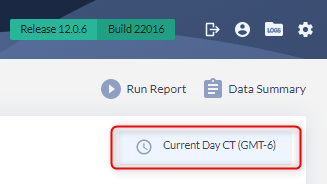
Clicking on it will prompt a pop-out with the relative search time window drop downs, including Time Zone.
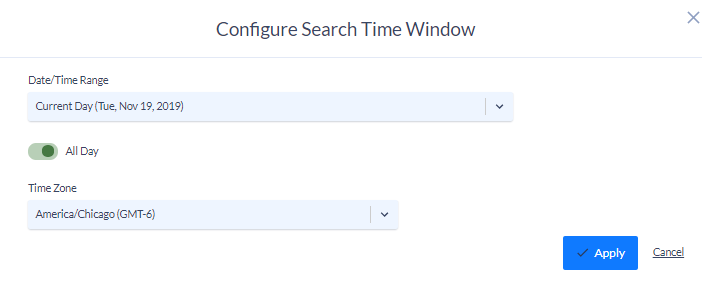
This window will allow all relative time frames, as well as specific.
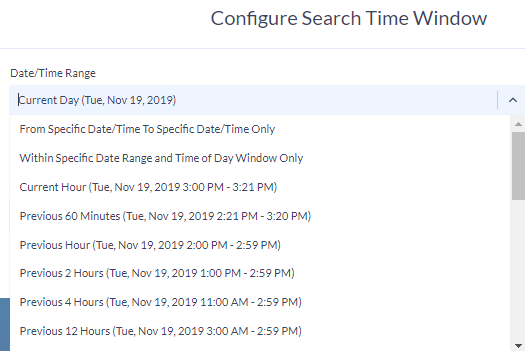
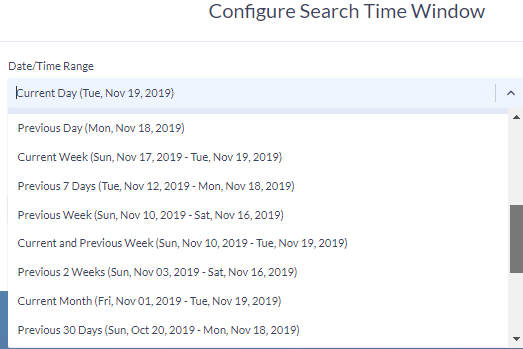
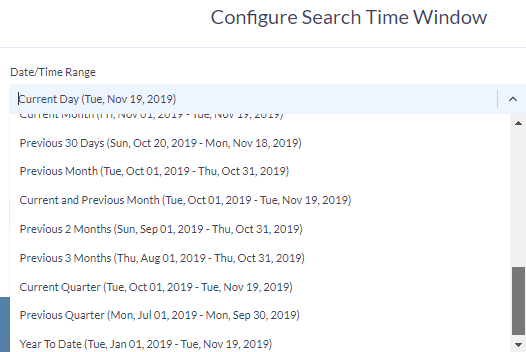
If the default Time Zone is not correct, that may be easily adjusted in the My Account settings.
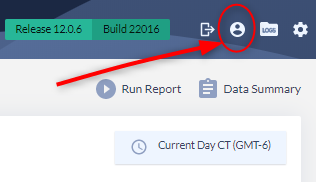
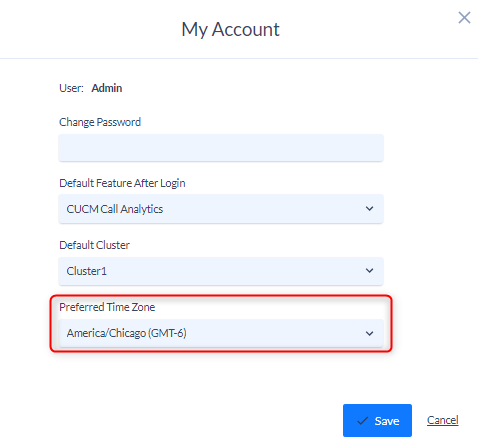
In the upper right corner of the screen is the ability check the application’s Data Summary for Available CDR Data, CUCM sync Data, and the Data Visibility of the user.
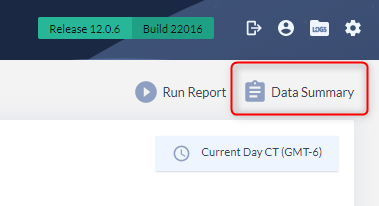
Available CDR Data range is the time period that contains reportable CDR.
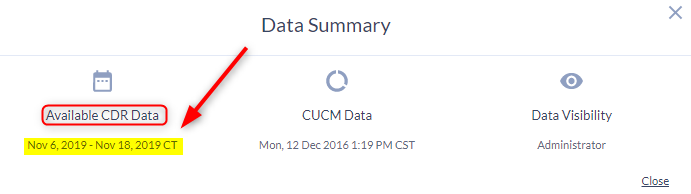
When running on demand Call History Searches you may query using one or numerous search criteria, with the option to Match All Search Criteria.
All needed conditional Boolean operators are available within each search criteria. The default is ‘equals’.
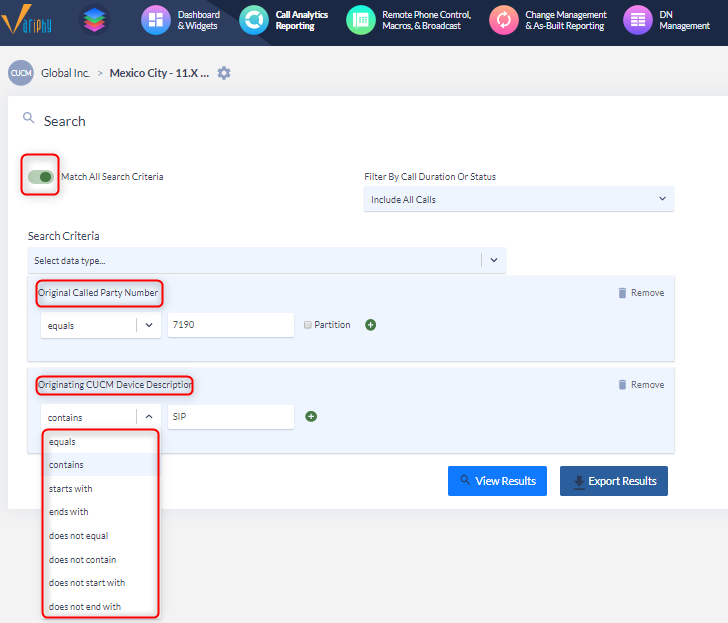
Search Criteria values allow for exact, abbreviated or combinations with wildcards for wider results. An ‘X‘ (capital X character) can be used as a wildcard for each desired digit/character. Example: when searching for Original Called Party Number Equals 71XX ,the expression would search for all numbers between 7100 and 7199 and return the results in a detail table.
***Hyperlink to CDR Search Set Criteria/filters***
Once the search parameters are defined, click the View Results button to run the search for your query.
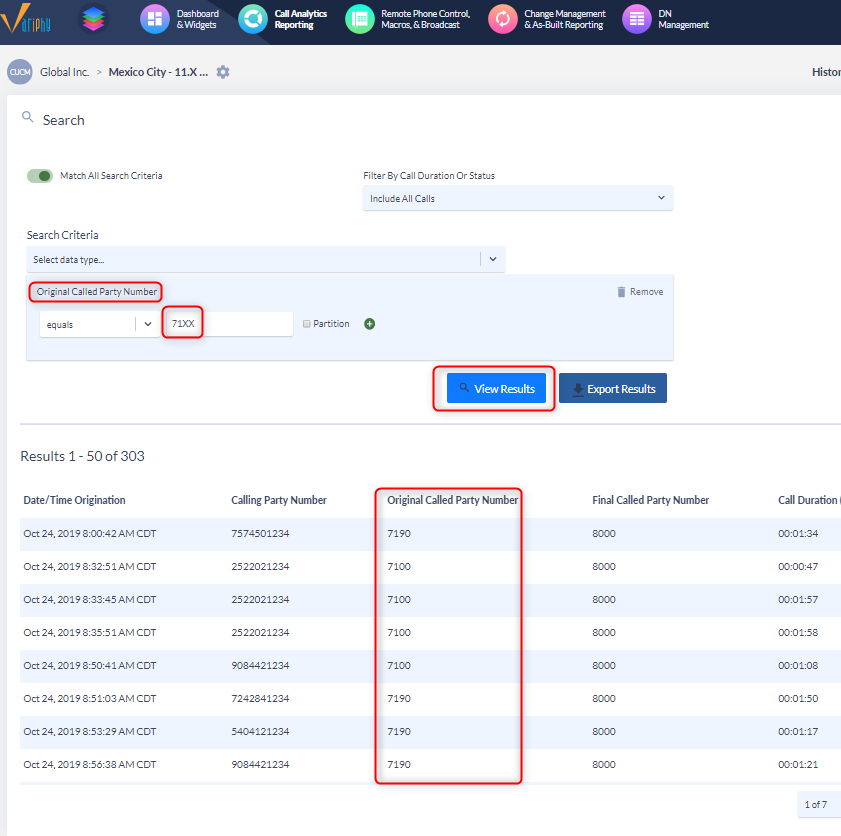
Within the detail results, the Show/Hide Columns box on the right will allow the option to add/remove/resort the desired CDR data columns.
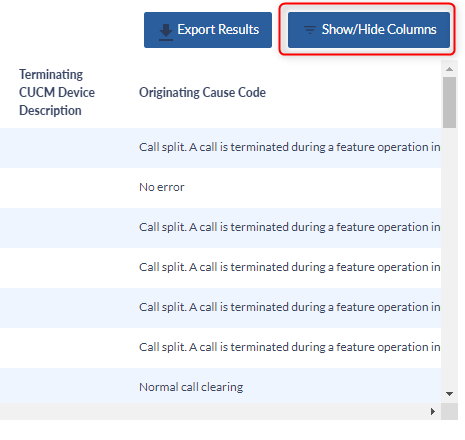
The right pane has the selected detail columns that will display for any search results; while any needed fields are awaiting selection from the left, and addition to the right with sort.
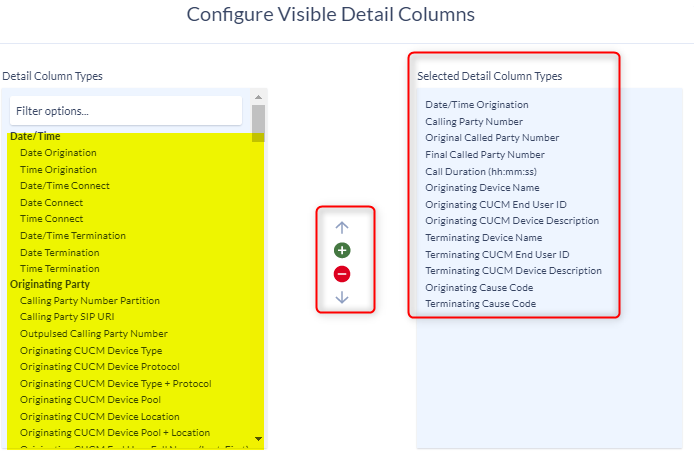
In addition to just viewing, the results may be exported with reportable configurations enabled as well.
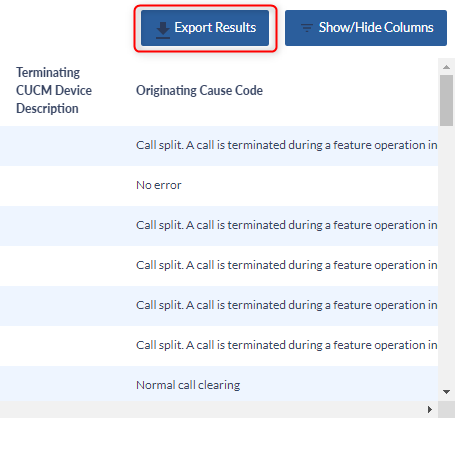
Basics:
Save report to Call Analytics Reports section for future use.
CUCM End User Association Settings
Date & Time Format
Header & Summary – availability to show or hide on the report.
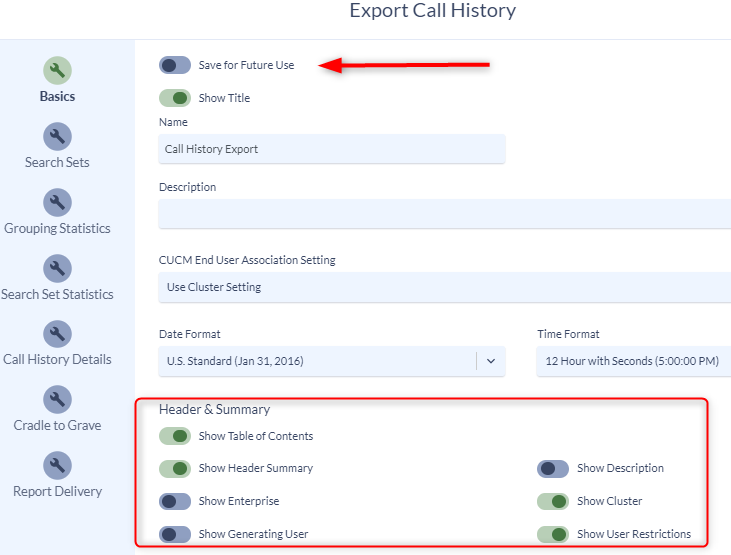
Search Sets
Will inherit the search criteria defined in the on demand history search, with ability to edit the search set name for the report.
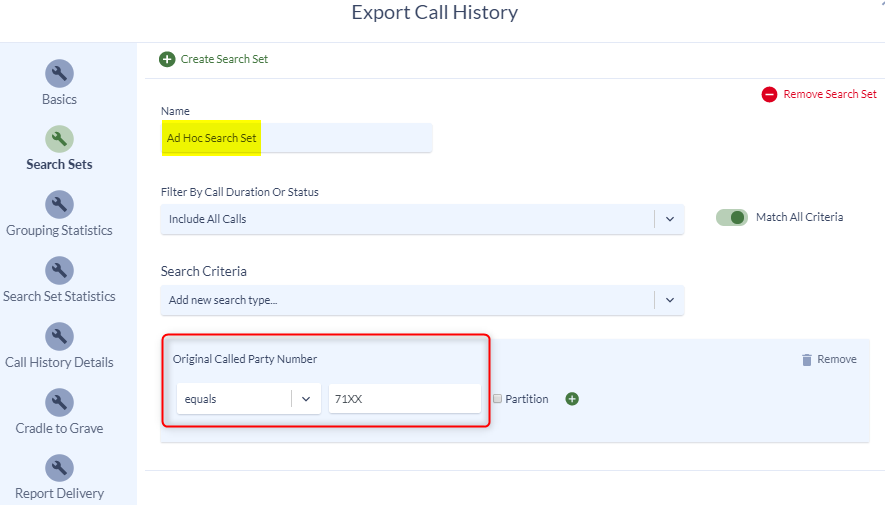
Ability to use predefined global search sets/ Public Search Sets are available, as well as the inclusion of Call Quality metrics in the search criteria.
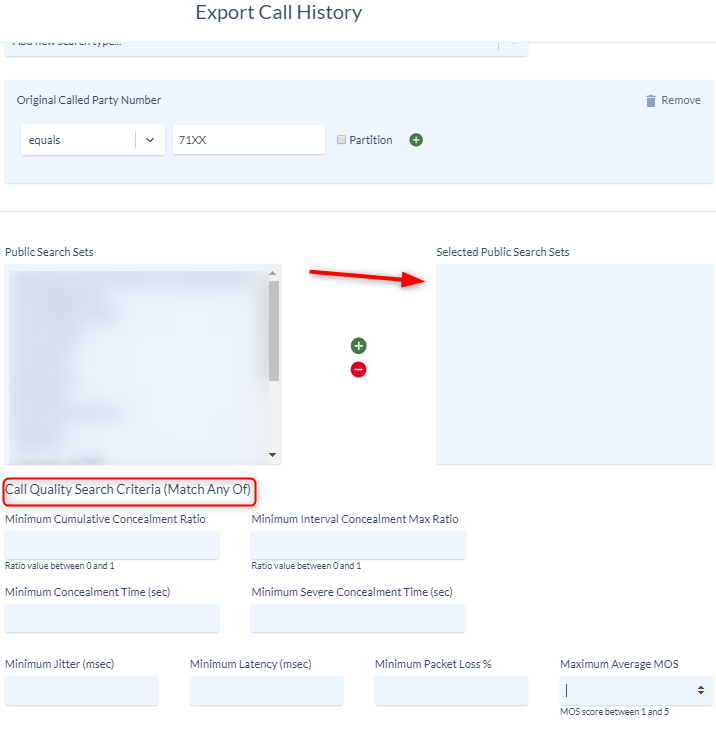
Grouping Statistics
Call History Search Exports have the Grouping option turned off by default. Once enabled, the search results will be grouped and organized by a particular attribute, such as calling party number, end user, department, device name, cause code, or one of many other options. Leaving the default of “None/No Grouping” will deliver a straight chronological listing of calls with no further summary or sorting.
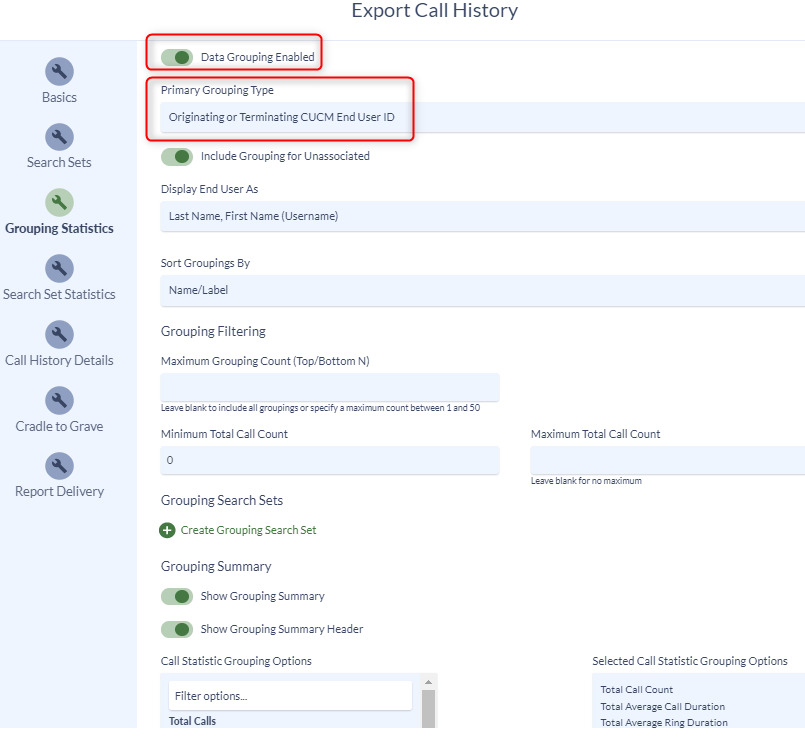
Example of Grouping Summary section in report
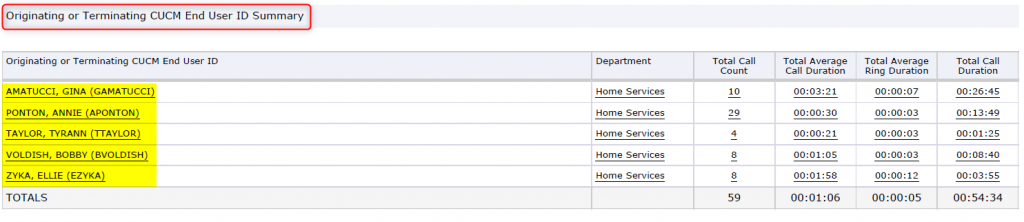
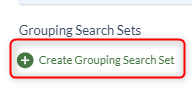
Enabling Data Grouping will automatically turn on the grouping summary and provide a few default call statistics grouping options for report results. Once again, there are many options that can be added/moved/sorted from the dynamic search list on the left in yellow.
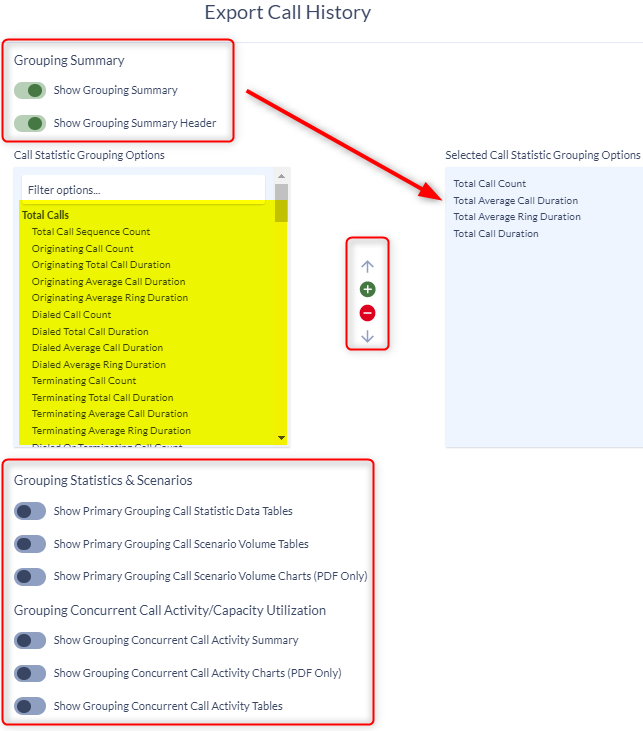
Enabling the Grouping Statistics & Scenarios will provide data tables, volume tables, and/or charts with additional availability to add multiple time unit types and numerous call statistic data types.
Please note that enabling any grouping tables will provide a breakdown by the Primary Grouping Type defined above.
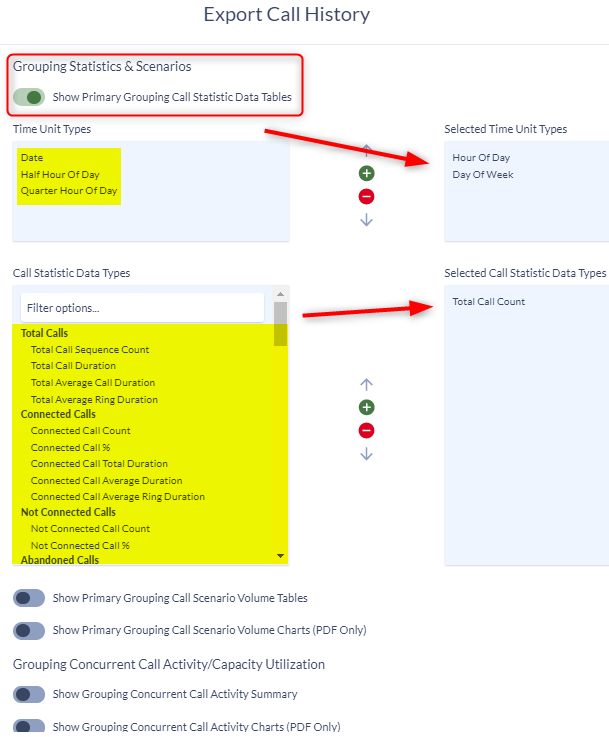
Search Set Statistics
Search Set Summary options are enabled by default, as are the Search Set Summary Data Types – but the option to add/remove/sort are still at the users’ disposal.
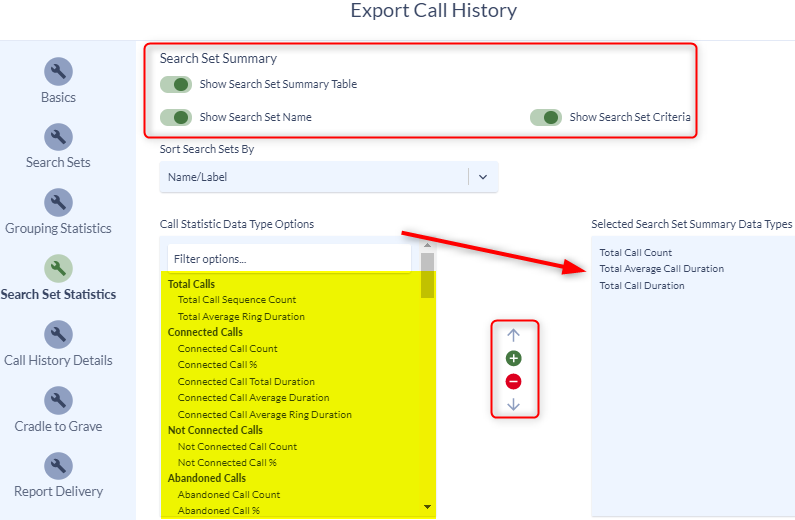
Data tables and volume tables, charts, and even concurrent call activity charts may be enabled and defined for the report results. The tables are available in any report format, however the charts are only available in .PDF only.
Please note that enabling any Search Set Statistic tables will provide a breakdown by the Search Set(s).
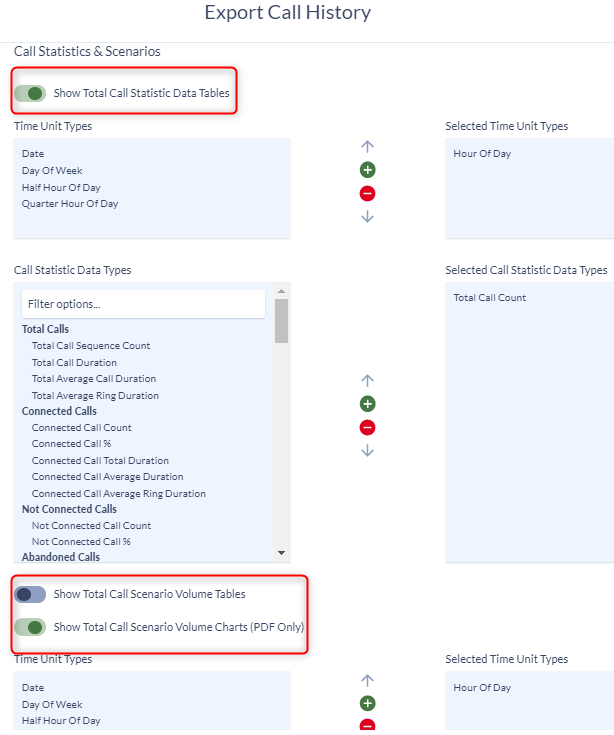
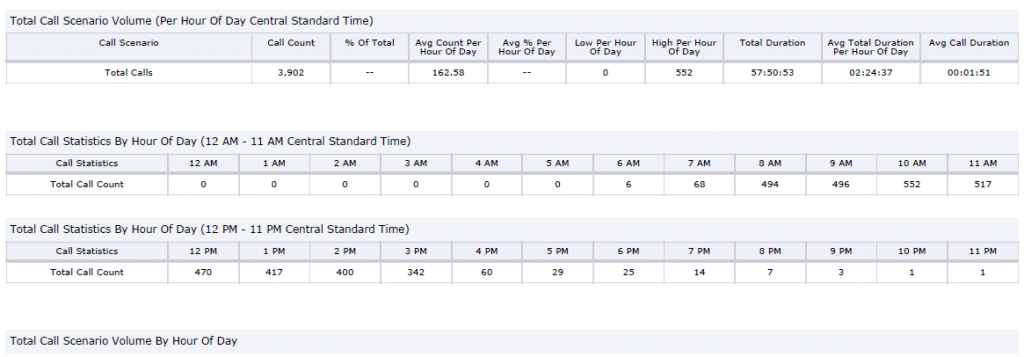
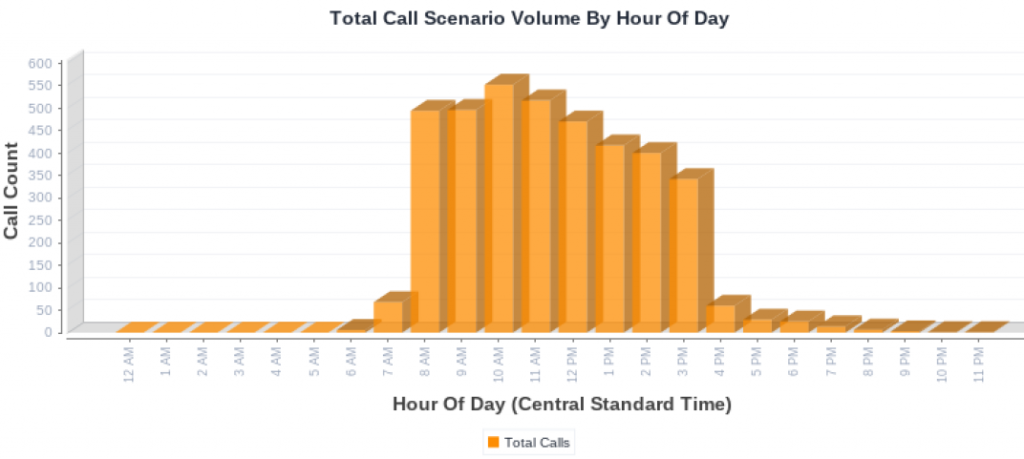
Call History Details
Enabled by default, as the on demand history search is providing detail results already. Detail columns may be added/removed/sorted to the user preference. The user may disable and turn off the Show Call History Records Details to help shorten the report.
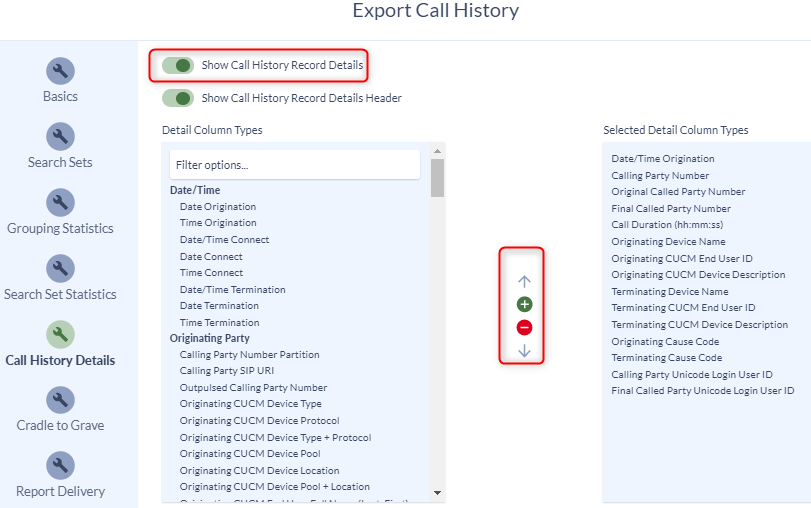
Cradle to Grave
Enabling this feature will allow you to see all legs of a call, not just the specific call data you are searching for. Whenever a call is split, transferred, sent to a conference bridge, etc., it creates a new CDR record for that particular leg of the call. However, these legs can be tracked by the Global Call Identifier numbers, which will stay consistent for each new CDR created from a call split. Enabling the Cradle to Grave options will show all related calls, whether they preceded or followed the specific calls you are searching on.
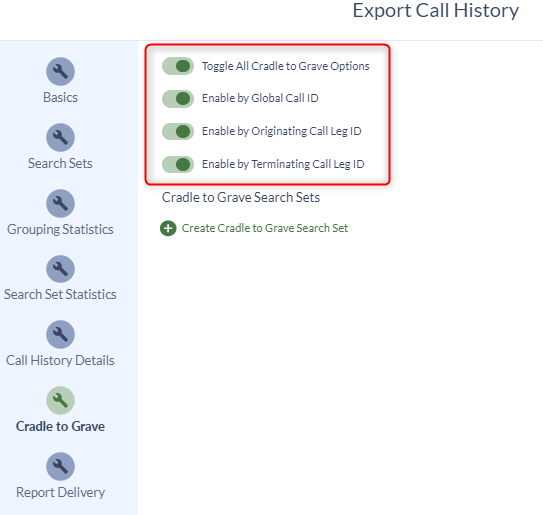
Enable Cradle to Grave by Global Call Identifier – will simply list all the related calls in chronological order
Enable by Originating Call Leg ID and by Terminating Call Leg ID – will distinguish which calls preceded and which calls followed the specific call you are searching.
All Cradle to Grave information will be at the bottom of the report, following the chronological or sorted call listing. However, the report will now generate with an additional column for “Related” calls, which will contain a link showing the number of related calls.
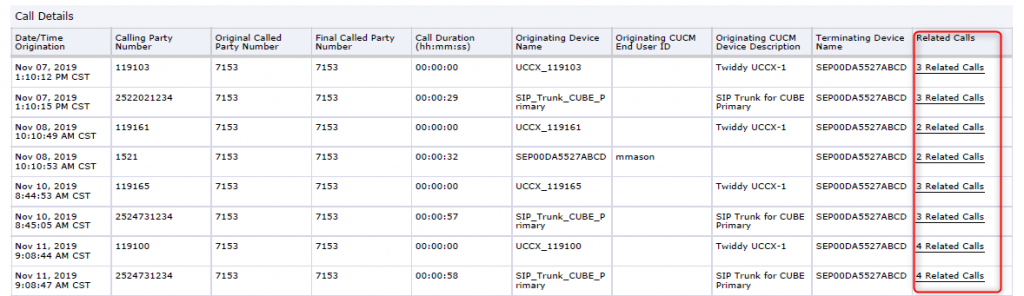
The Cradle to Grave sequence section will show call inception through final end point termination. Call legs highlighted in orange informs the reporter that they belong to their original search set criteria, as the other calls do not, but are part of the call flow experience.
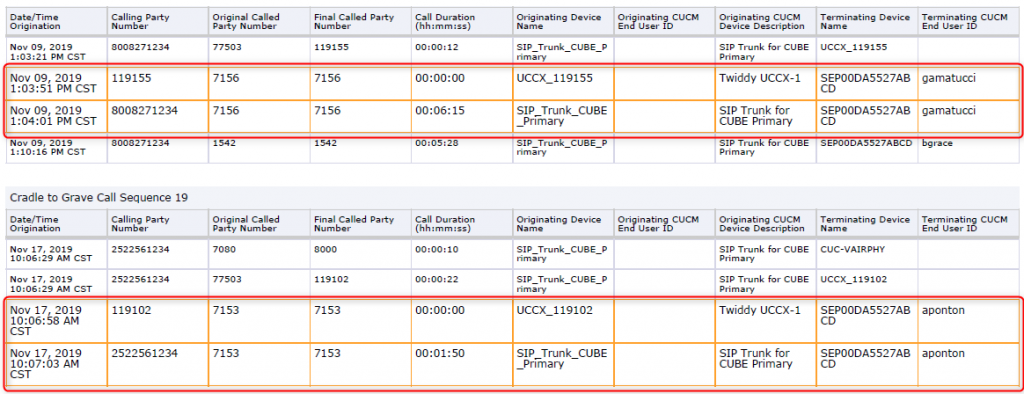
Report Delivery
4 report format options: CSV, HTML, PDF, and XLSX. The reports may be downloaded directly to user machines or emailed to an applicable email address already defined within the Variphy system.
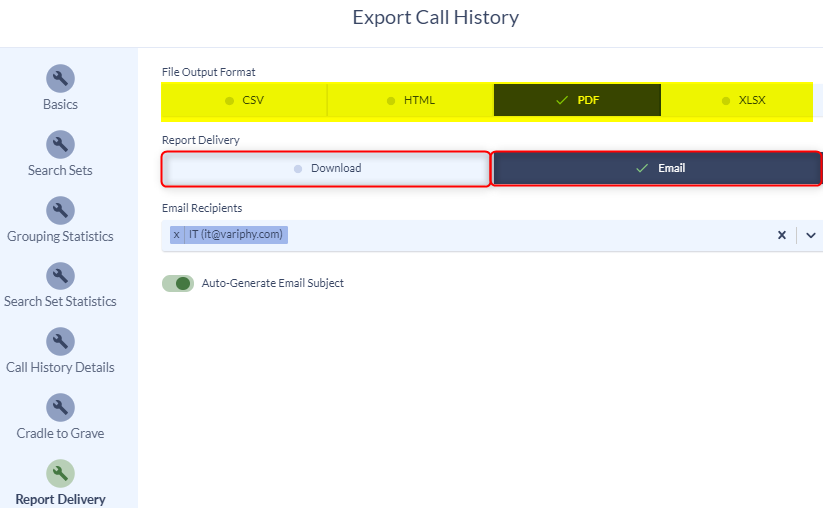
Email Recipients may be individual or distribution list email addresses.
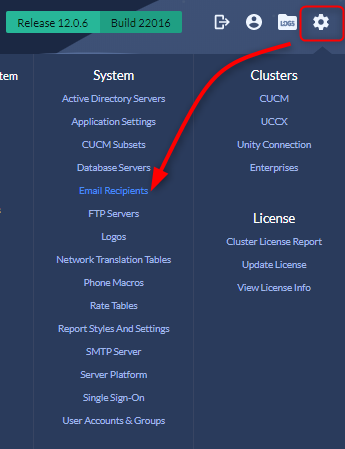
If you have any further questions about using the on-demand call search functions in Variphy, please contact us at support@variphy.com and a ticket will automatically be added to our help desk queue. One of our software engineers will reach out to schedule a session with you as soon as possible. Please note that our normal support hours are M-F from 7:00-4:00 Pacific Time, excluding U.S. Holidays.