Configuring the Webex User Account in Control Hub
Variphy requires a Webex user to connect to the Webex API. You can use an existing user although Cisco does recommend creating a new user to act as a service account.
In Control Hub on the sidebar under Management click on the Users option and select your user. Under the Summary tab click on Administrator Roles
Note: You will not be able to add new roles to the user you are logged in with. This is true even if you are a full admin.
The user requires the following roles:
- Read-only admin (the Full admin role is also acceptable)
- Webex Calling Detailed Call History API access
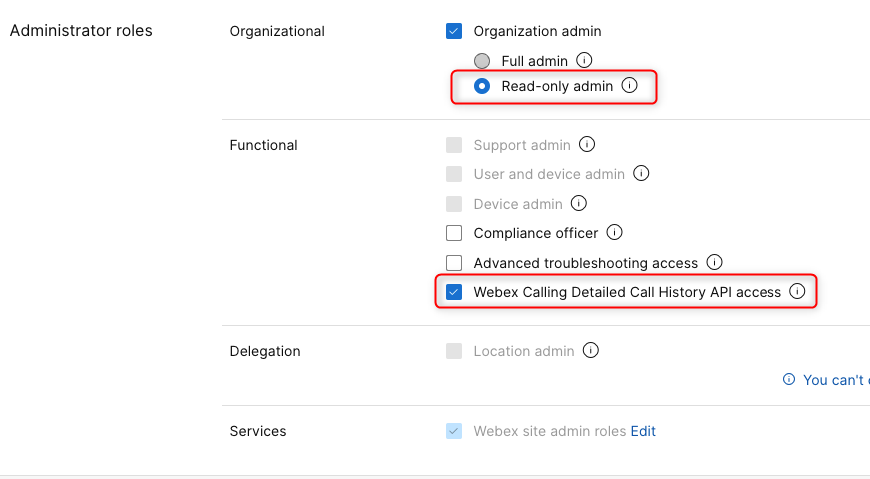
How to add your Webex User Account in Variphy
1. Add the new Webex Organization to Variphy
Log into Variphy and hover over the Setup icon in the upper right corner and then click Webex Organizations from the Platforms section.
Note: This will only appear and be accessible for system administrator users and if your instance of Variphy is licensed for Webex Calling.
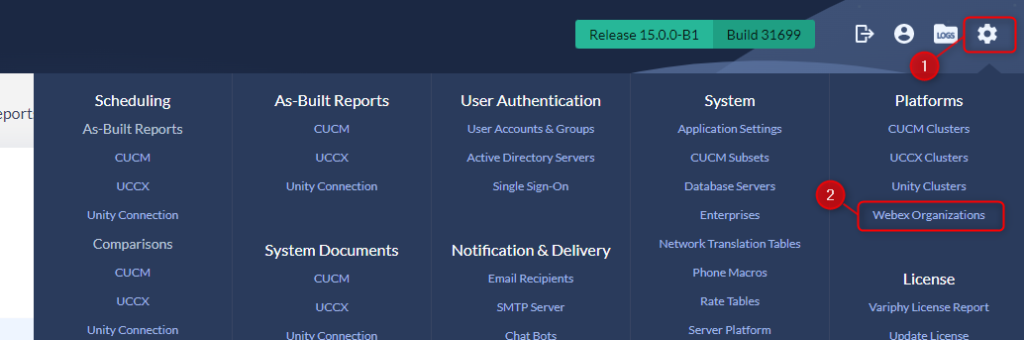
On the resulting page, click the Add New button.
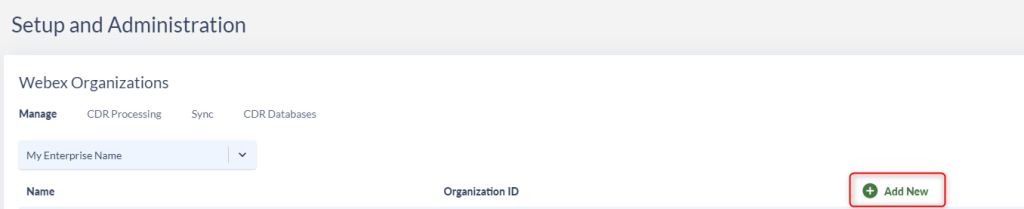
Clicking the Add New button will open the following simple configuration modal to complete the creation of your Webex Organization in Variphy.
- Enter the desired name for your Webex Organization in Variphy, for display and selection purposes.
- Select the appropriate Enterprise group in Variphy to assign this Webex Organization to
- Click the Authorize Variphy App button to authorize your instance of Variphy to connect to and use Webex APIs on behalf of your Webex account and organization. Note: A Webex Account owner or admin user must perform this operation.
- Copy the OAuth Authorization Code provided.
- Paste the OAuth Authorization Code value obtained/copied in the previous step
- Click the Save button!
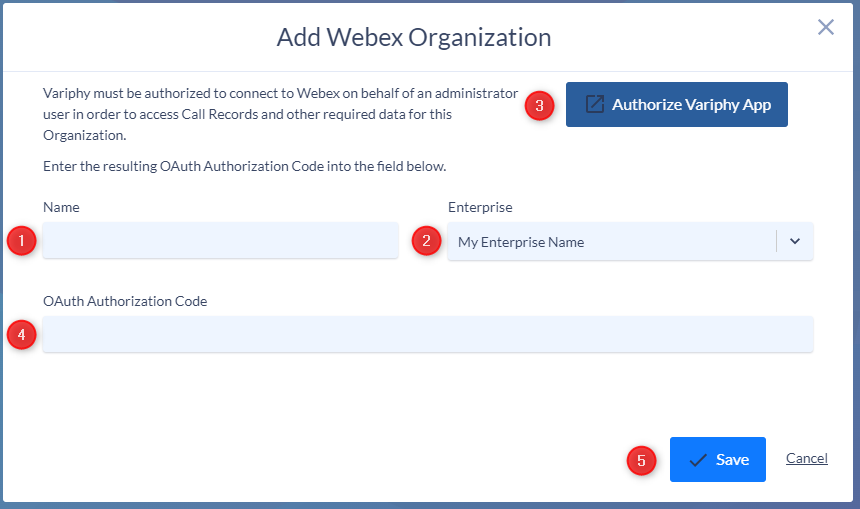
Note: When you click the Authorize Variphy App button, it should prompt you to log into the Webex hub, at which time you would use the Variphy account you configured for Webex to use. If it does not prompt for login, and you already have the Webex hub open with your own credentials, this step may not work because it will not recognize your personal Webex account for the Authorization process. If you are not prompted to log into the Webex hub, please close it to exit out of your existing cached session and then click on the Authorize Variphy App option. Alternatively, you can also paste the Authorize Variphy App link into a private browser window to bypass the credential caching.
Click on the checkbox on the far right side to confirm the connection to your Webex Organization.
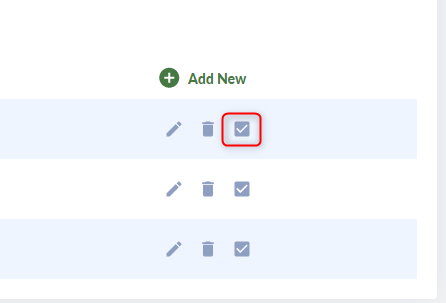
If the Organization License Status shows Organization License Valid and Organization Information shows Successful then the connection is good!
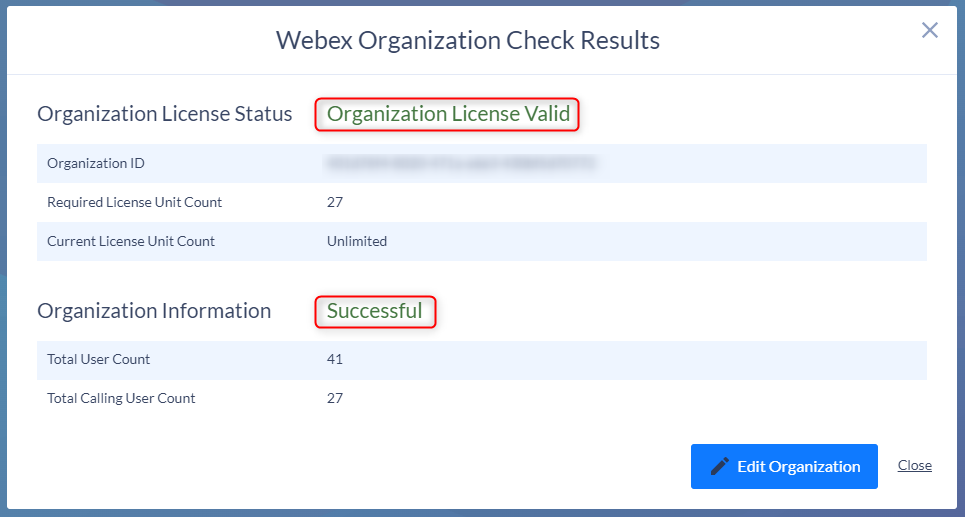
2. Configure CDR Processing
Navigate to the CDR Processing tab and click the gear icon to edit your Webex Organization.
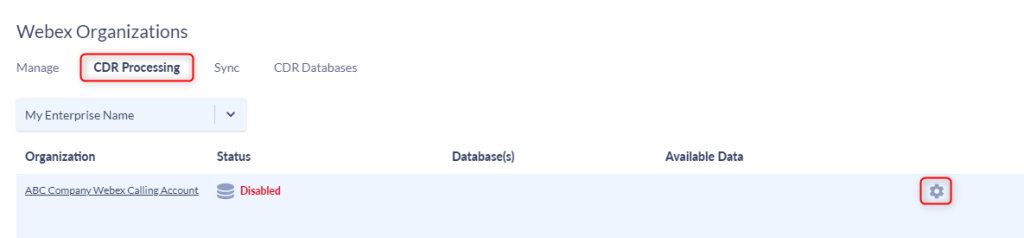
On the resulting CDR Processing Settings & Activation page adjust the following configurations
- Enable Data Processing
- Toggle
onto enable processing of Webex Calling Data
- Toggle
- Primary Database Server
- Select your SQL Server from the list of available options.
- Primary Database Name
- Key in the name you wish to use for the Primary Database name
- Primary Database Purge Settings
- Adjust the data purge settings per your company’s requirements
Additional Optional Settings:
CDR Data Monitoring Settings – How to Configure No CDR Alerts in Variphy
Enable Database Archiving – How to Configure Database Archiving on a new cluster. \
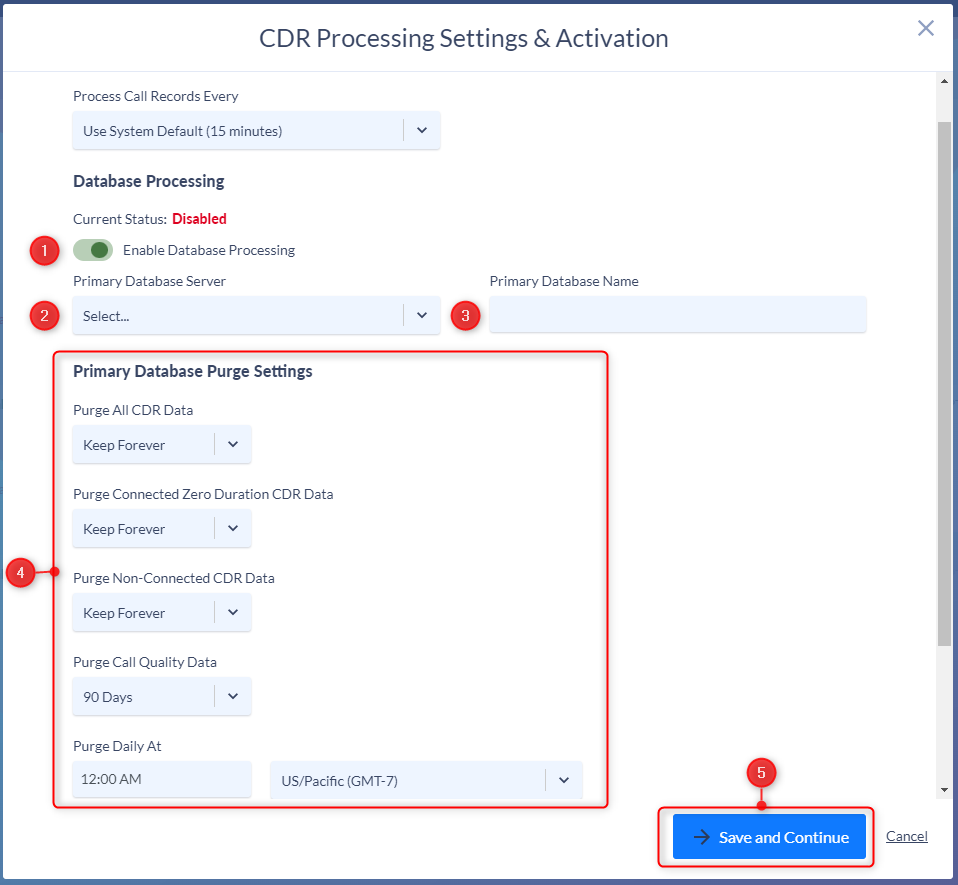
Click Save and Continue
On the resulting page click Create Database
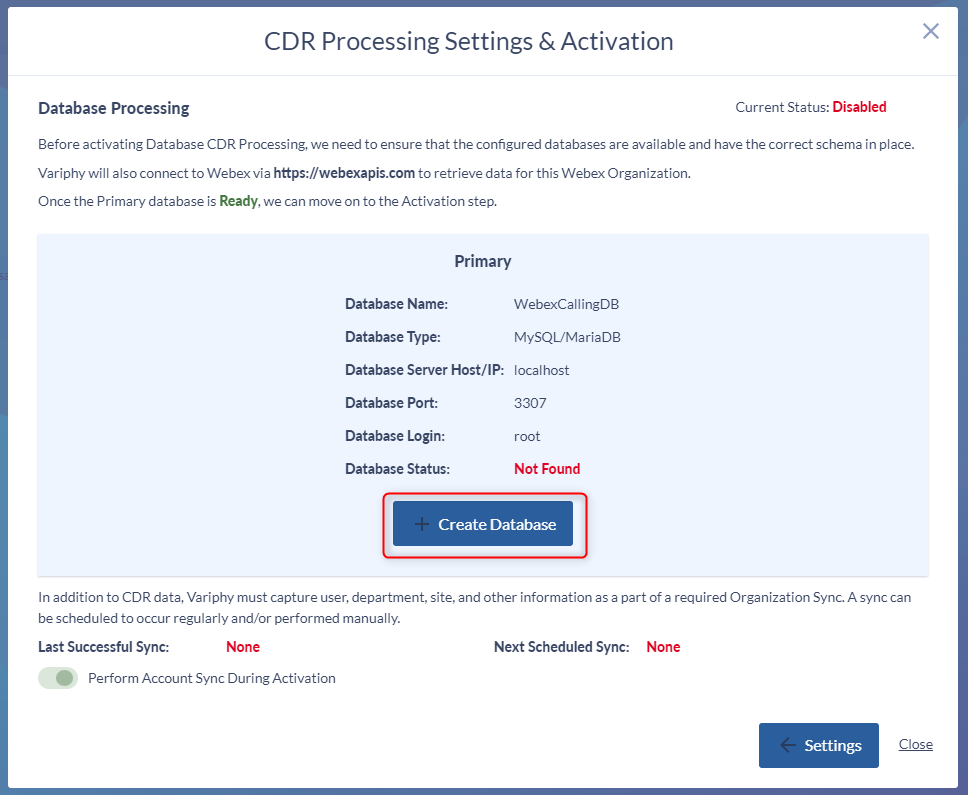
On the resulting page click Activate
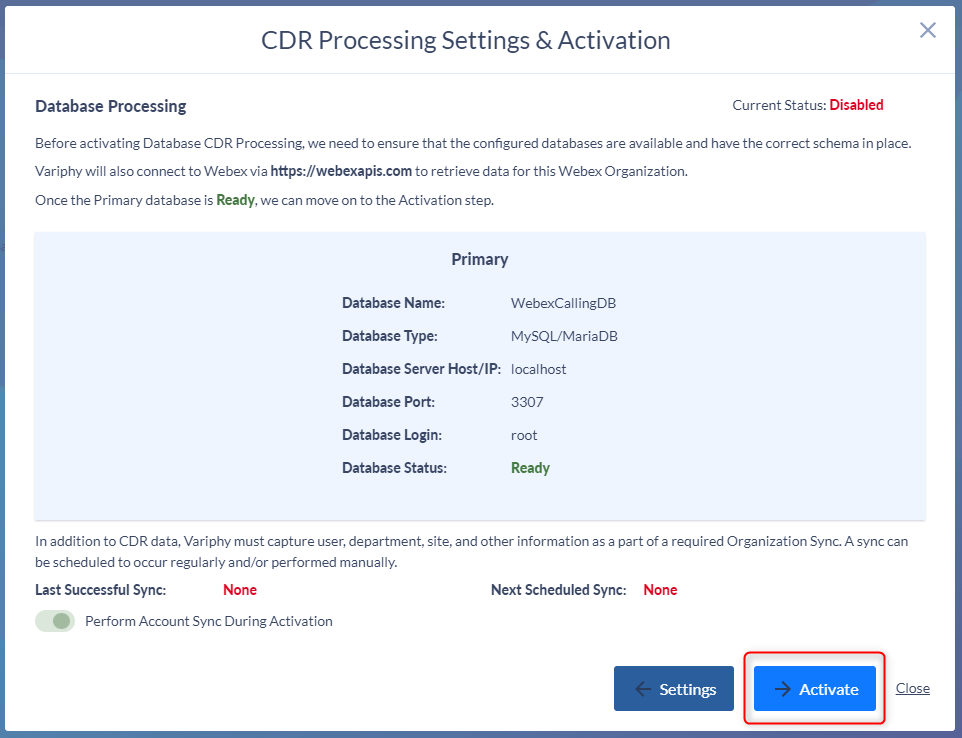
You will see a message stating Database CDR Processing was successfully activated. Click Finish and Schedule Sync.
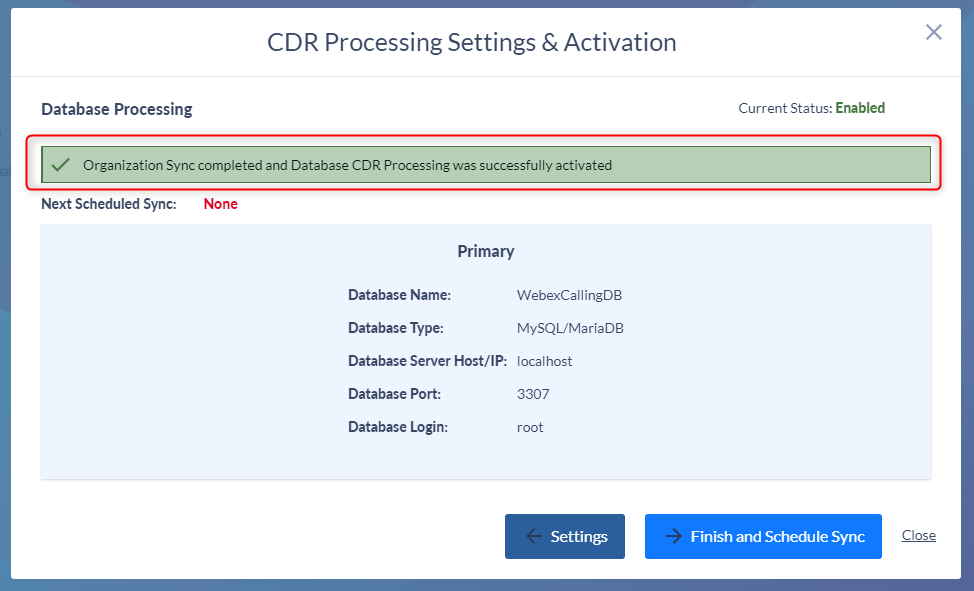
3. Schedule your automatic data Sync
Scheduled Syncs are used to pull Webex Organization meta data into the Variphy database for reporting. Different than call data, which is pulled on the CDR Processing Schedule, meta data includes things like new Webex Calling Users, Groups, Departments, Queues, etc…
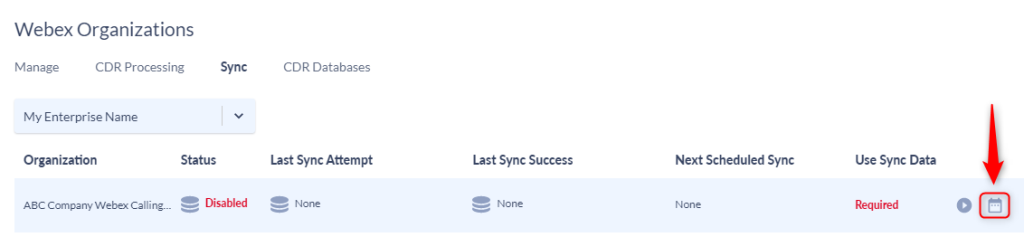
Click Create Webex Sync Schedule
Select the Days of the Week the Sync should run.
Select the Start Time and Time Zone you wish the sync to run.
If creating multiple Sync Schedules click the Create Webex Sync Schedule to add multiple syncs.
Click Save once you have added all your sync schedules.
In the example below I am running a sync twice a day, once at 6:00 AM and again at 5:00 PM Monday through Friday.
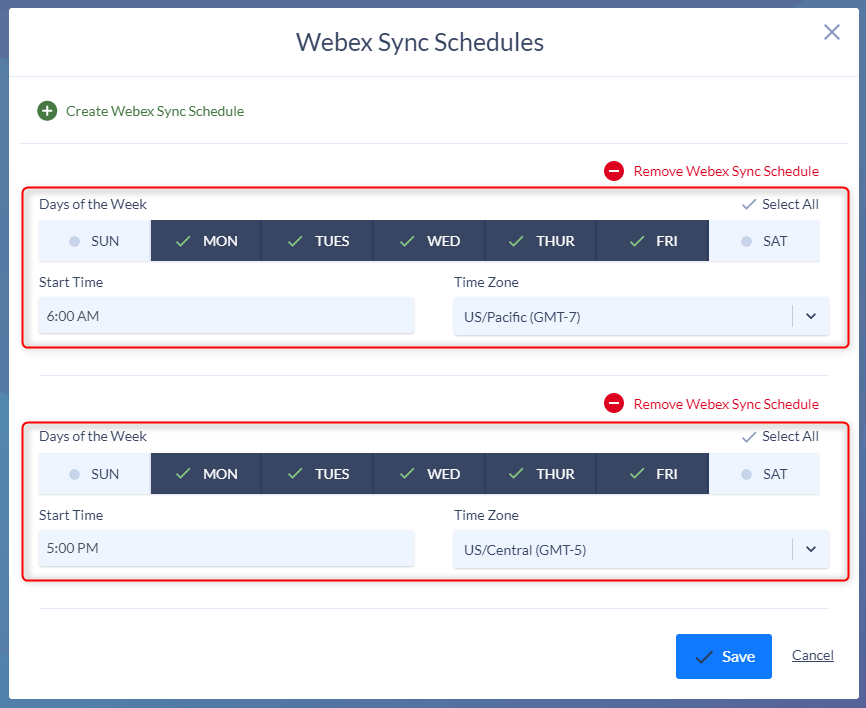
You have now completed the Webex Organization setup.