Step 1) Creating a password for the Historical Reporting User
- Log into the UCCX publisher
- Browse to Tools > Password Management
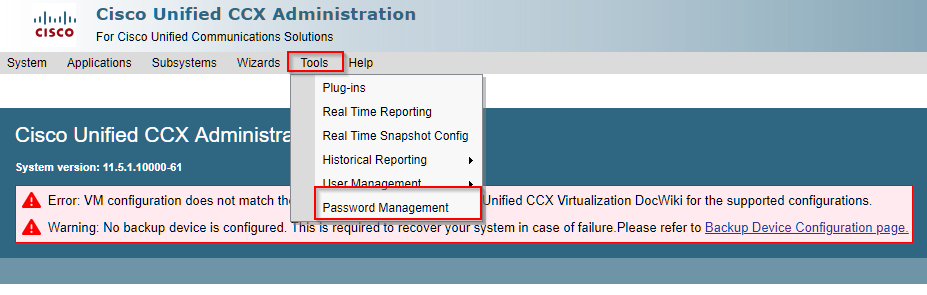
NOTE – If the Historical Reporting or WallBoard User Password is unknown or has never been previously set, it will have to be entered new. By Default Cisco does not set a Password for these items.
Changing these passwords may affect other 3rd party UCCX wallboards or reporting systems. If you are using other, non-CUIC, 3rd party UCCX Wallboards or Reporting solutions any changes here may affect those systems.
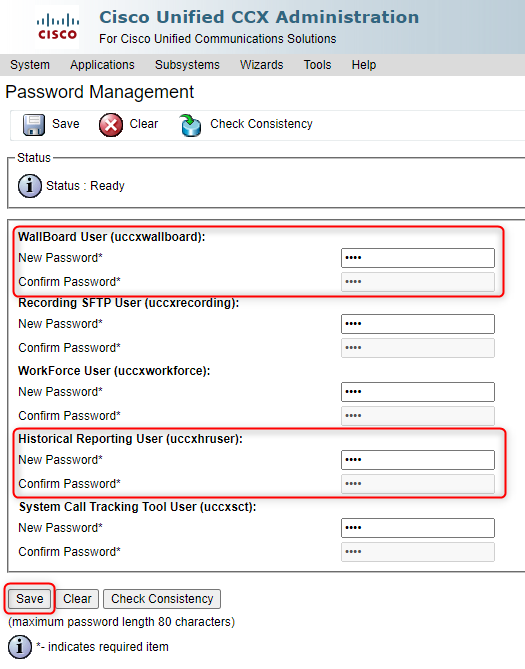
NOTE – Make sure to change the HR User Password and WallBoard User Password on all nodes of UCCX.
Step 2) Configuring the Real Time Snapshot Config
In this step we will configure the wallboard settings to permit UCCX to send information to Variphy.
- Browse to Tools > Real Time Snapshot Config
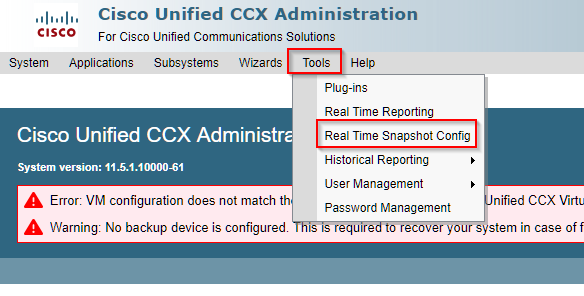
2. In the Real Time Snapshot config, check
Data Writing Enabled
Data Writing Interval
Cisco Unified CCX CSQ’s Summary
Cisco Unified CCX System Summary
3. Under Wallboard System, add the IP address of the Variphy server. If multiple values exist, separate values with a comma. IE 10.20.50.10,10.20.50.36
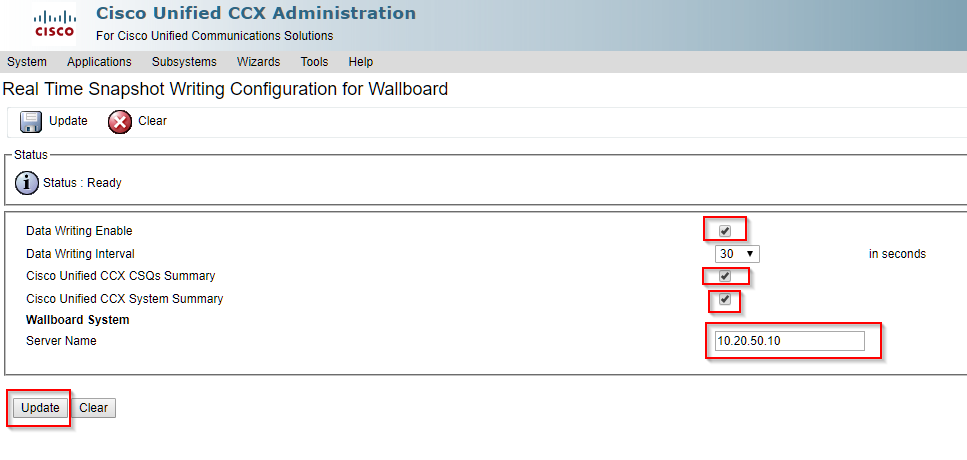
Step 3) Configuring the UCCX cluster settings in Variphy
Log into the Variphy server – http://x.x.x.x:8080 or https://x.x.x.x:8443.
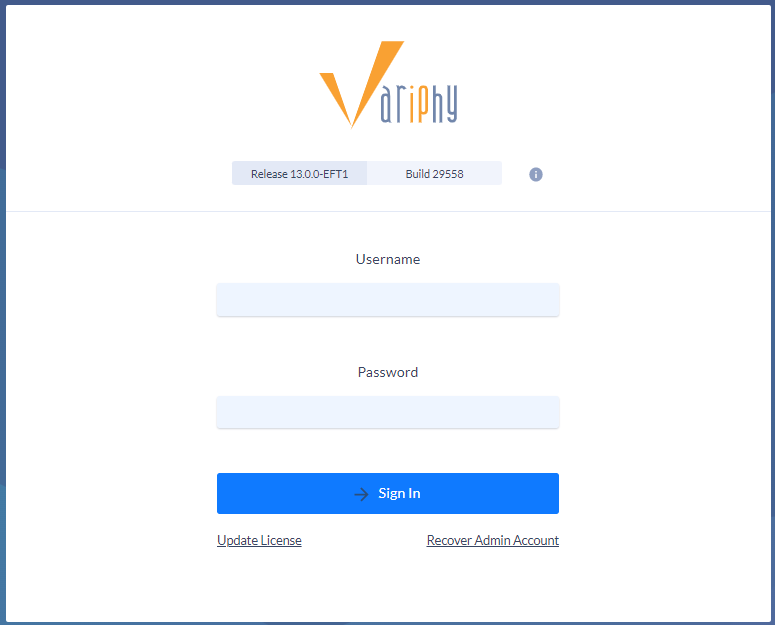
Go to the settings menu

Go to UCCX under Clusters
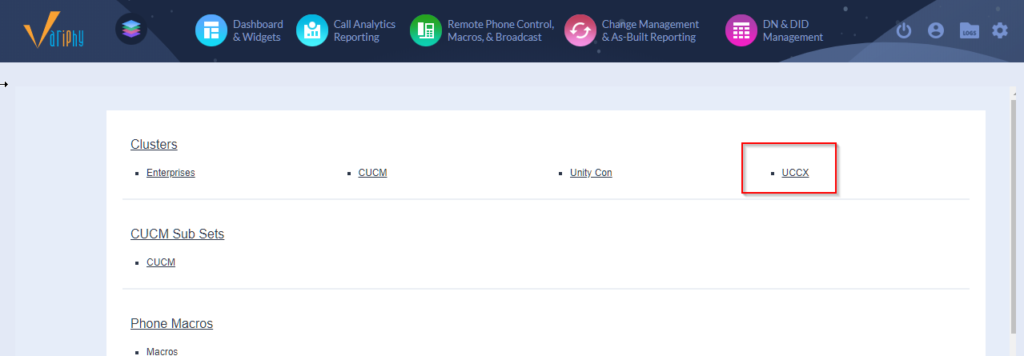
Add UCCX Cluster
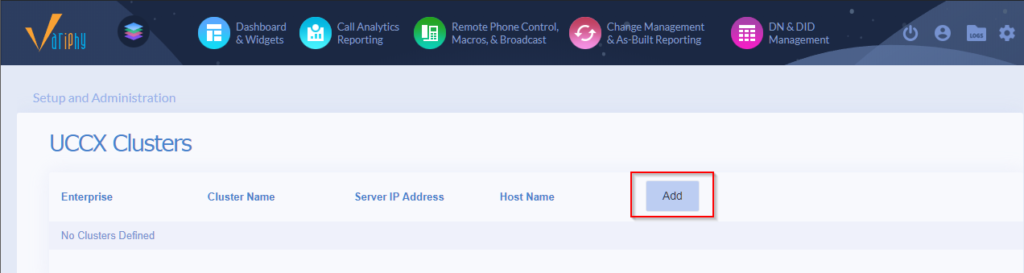
In the first section, enter UCCX Cluster basics information.
- Cluster Name (Only for Variphy Naming)
- Enterprise Name (Picklist)
- Primary IP of the UCCX Publisher
- Primary Server host – Use only only host name of UCCX server. Do not enter the FQDN (Fully Qualified Domain Name). This can typically found in CCX System > Servers.
- Historical Reporting User Password – The password set for the Historical Reporting User created in step 1.
- Wallboard User Password – The password set for the WallBoard User created in step 1.
- Confirm Password
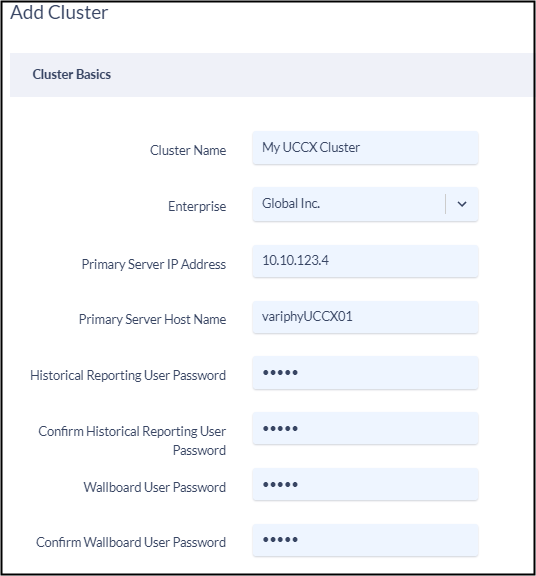
Add UCCX Subscriber
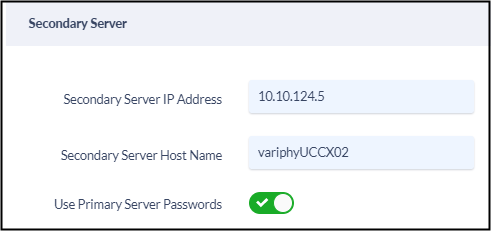
Finesse User Credentials
The Finesse User credentials serve 2 purposes:
- We will use Finesse User to connect the Finesse API. This is used to pull things such as custom Ready Reasons defined in Finesse Admin. (https://ccx-server-ip:8445/cfadmin)
- We will use Finesse User to subscribe the Finesse XMPP Service. This allows CCX to send real time/live stats to Variphy.
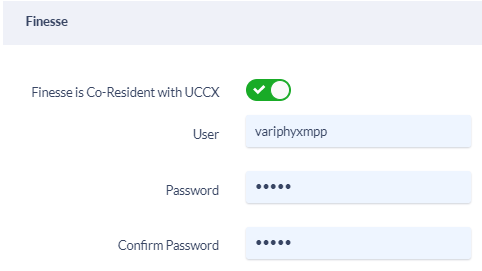
Finesse User Requirements
- The Finesse User must be a uniquely named (non-default) user. In this example my ‘variphyxmpp’ user is supplied Administrator Supervisor and Agent capabilities. Verify in CCX via Tools > User Management > User View.
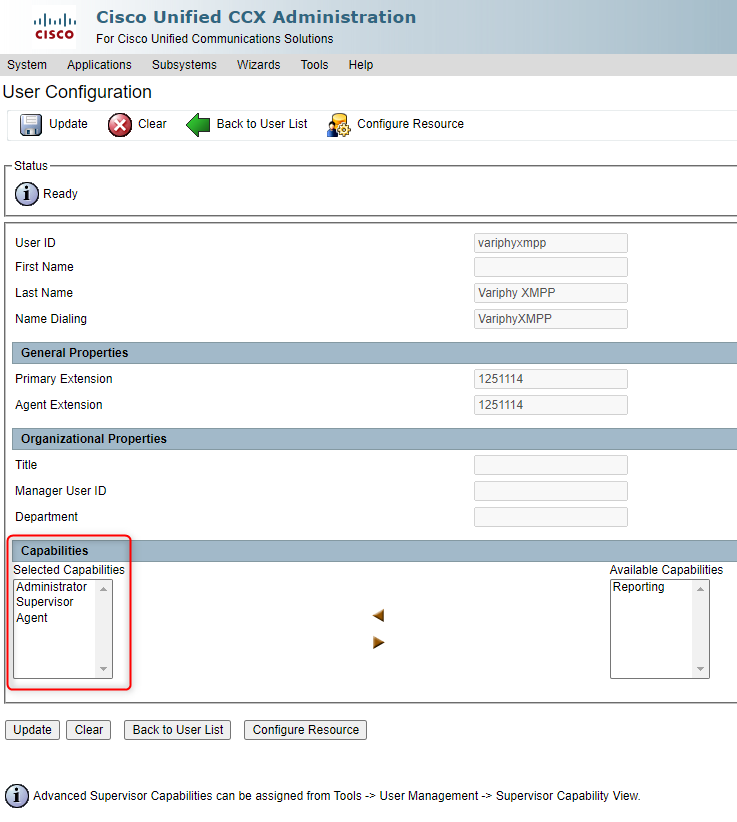
- The Finesse User must be a supervisor or secondary supervisor of all teams you wish to view in real-time. Verify in UCCX via Subsystems > RmCm > Teams. Select each team to add or Validate your Variphy Finesse user is a primary or secondary supervisor.
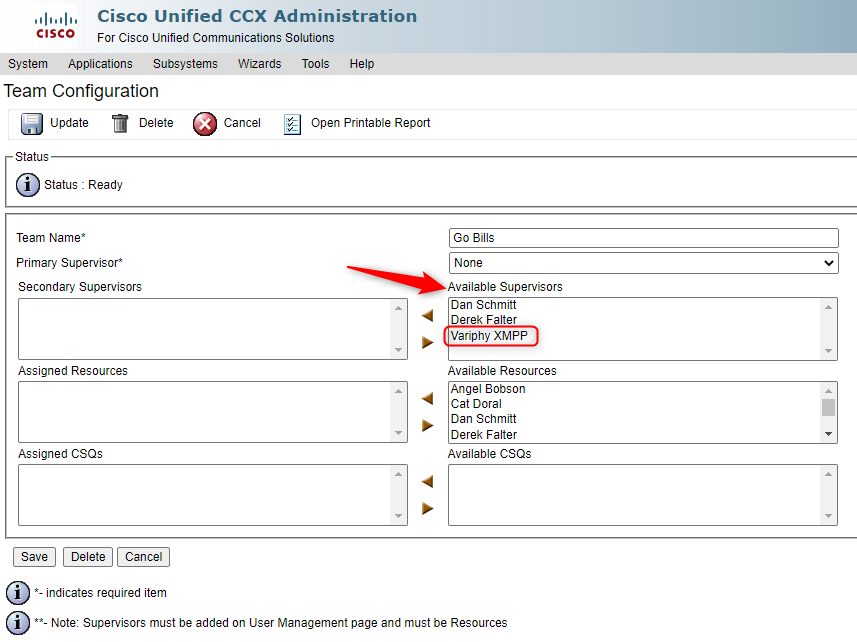
Common Troubleshooting Steps
Finesse User Cant Connect:
- Test if the configured Finesse User has the correct roles to be able to perform API Call to Finesse.
- Browse to https://ccx-server-ip:8445/finesse/api/Users
- Login with your Finesse User credentials.
- If successful, the API will get all Finesse User information and present it within your browser in XML view.
UCCX Log Analysis
Add log analysis directory (if needed). The path defined will be the directory on the Variphy server in which the app will ook for audit log files.
Set purge Audit Logs settings
Save
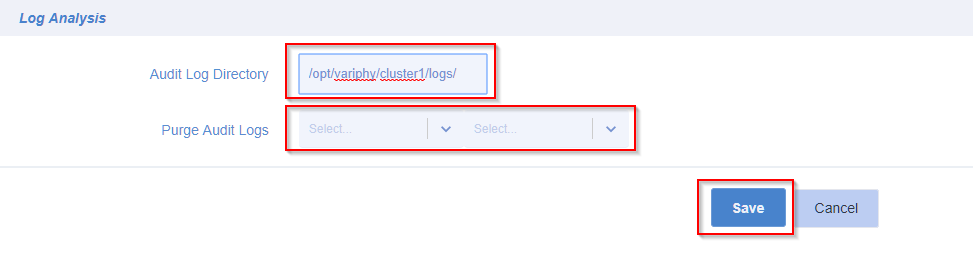
Step 4) Check Cluster

If configuration is correct, its will show Cluster License Valid and UCCX Configuration Successful
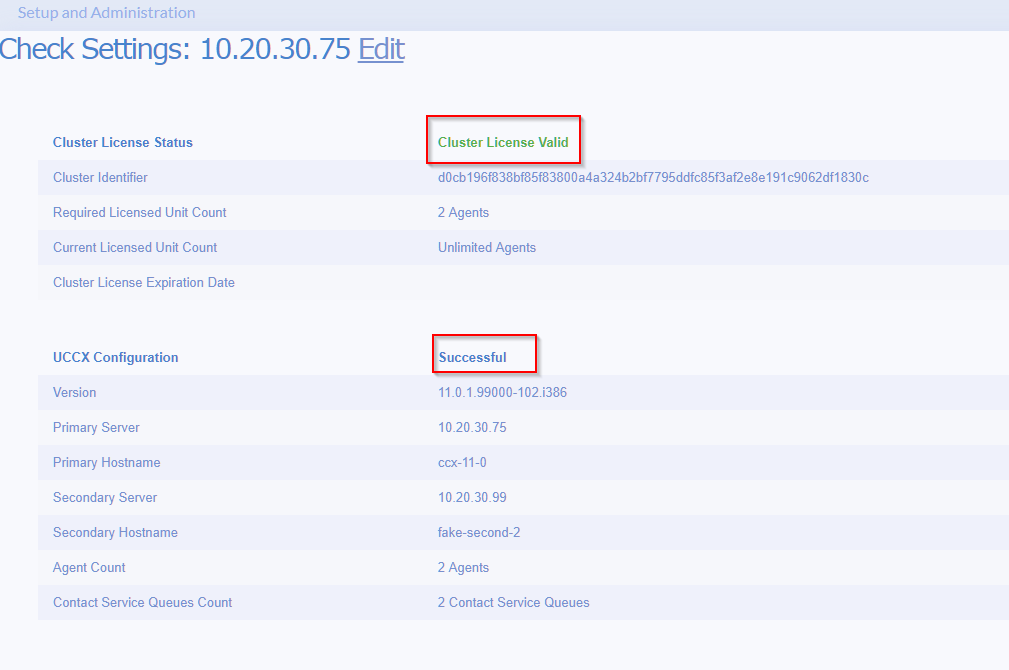
UCCX information will now be available in the Dashboards & Widgets & Call Analytics and Reporting
